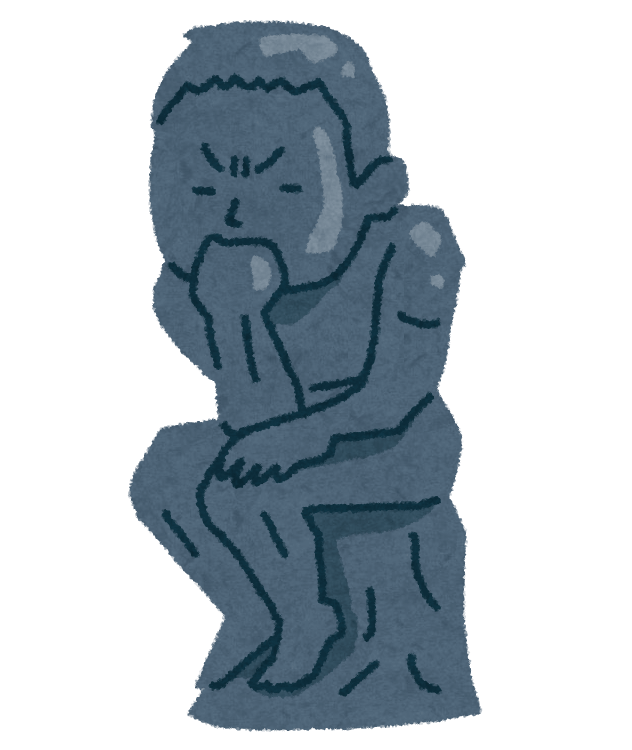こんにちは!やすひでおです。
Googleアドセンスの審査に通りました!
初心者がブログを始めて約2週間なので、割と早いほう?なのではと思っています。
2週間でやったことは以下の記事にまとめています。よければご参考にしてください。

Googleアドセンスは、ブログを始める人にとって、一番初めの難関のように見えます。
Googleアドセンスの情報をネットで見ていると、何回も落ちたとか、20記事~30記事ないと審査に通らないとか、いかにも審査を通るのが難しいように書かれています。
本記事の読者さんは、やはり収益を得たくて、ブログを始めている or 始めようと思っている方だと思います。
Googleアドセンスの合格は、今後のブログ執筆活動を続ける上で、やる気の起爆剤になることは間違いありません。
Googleアドセンスの審査依頼手順
1.Googleアカウントの取得
以下の記事をご覧になって、順番にされている方は、既にGoogleアカウントを取得されていると思います。

本記事からご覧になっている方は、以下のURLでGoogleアカウントを取得してください。
既に持っている方は、不要です。
2.Googleアドセンスのサイトへ
2-1.Googleアドセンスのサイトへアクセスします。
2-2.「ご利用開始」でスタート
画面右上部にある「ご利用開始」ボタンをクリックします。
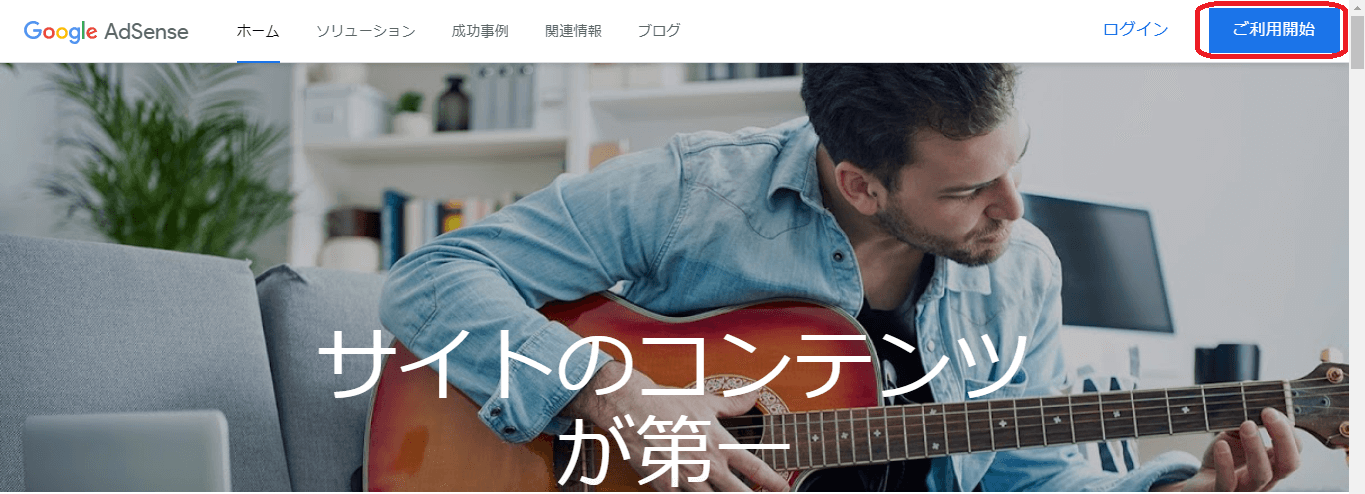
2-3.申し込みフォームを入力
申し込みフォームの画面に遷移しますので、「ウェブサイトのURL」と「メールアドレス」、「アドセンスのヘルプや提案を受け取るかどうか」を入力します。
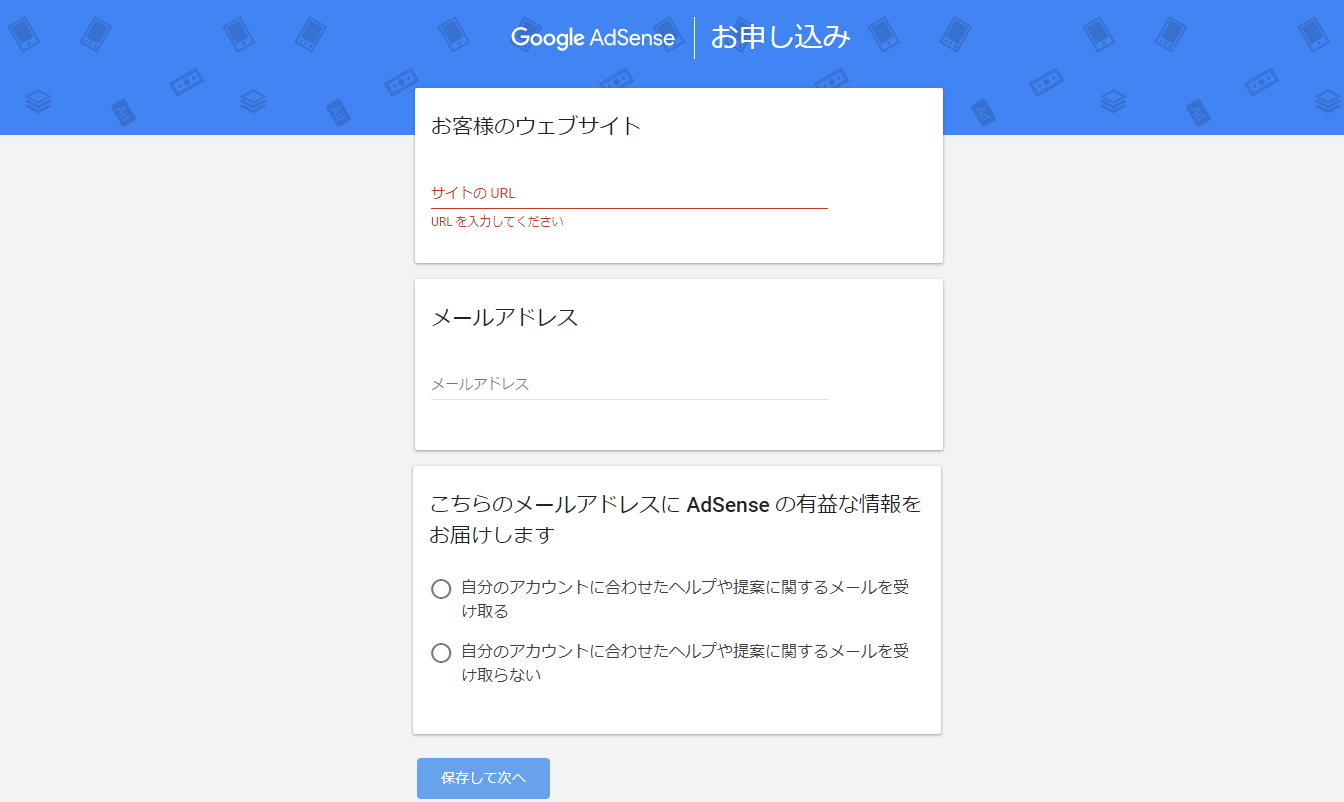
| ウェブサイトのURL | サイトのURLを入力します。
ここでは、「〇〇〇〇.com」と記載します。 本サイトの場合は、「marumaru-dou.com」になります。 |
|---|---|
| メールアドレス | Googleアカウントのメールアドレスで良いと思います。 |
| アドセンスの有益な情報 | 受け取る or 受け取らないを選択します。
僕の場合は、気になったので受け取るにしました。 |
2-4.アカウント情報設定
「Googleアカウント情報」と「国情報」、「利用規約」に同意して、アカウントを作成します。
ここで作成する「アカウント」はアドセンス用のアカウントになります。
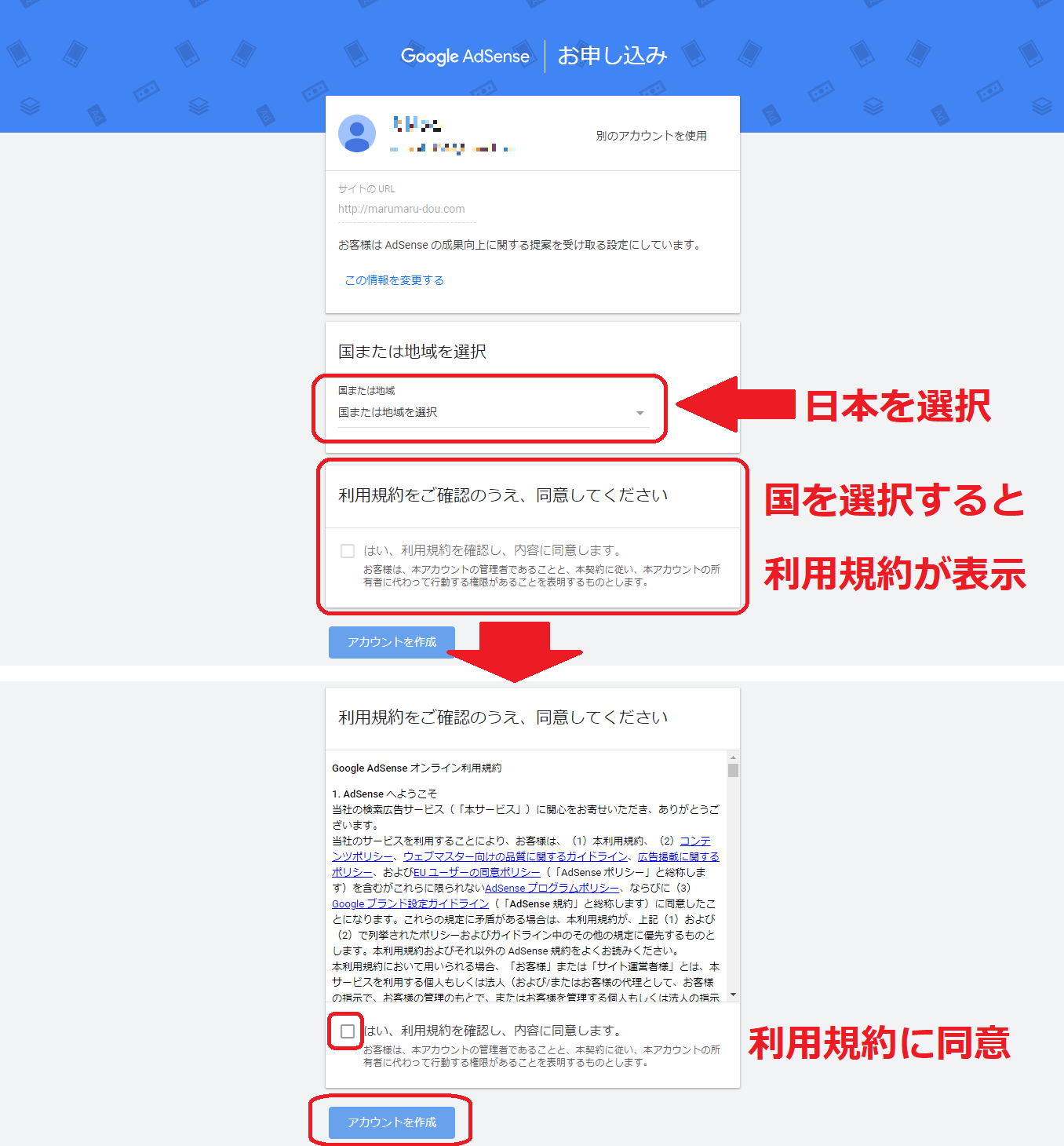
2-5.Googleアカウントの情報更新
Googleアカウントで既に情報を入力している場合は、あまり記載することありません。
アカウントの種類と、現住所を入力します。
僕のように、ブログで生計立てたいなって考えている人は、アカウントの種類は「個人」でいいです。
2-6.アドセンスコードを自分のサイトに反映
アドセンスコードが表示されるので、コピーしておきます。
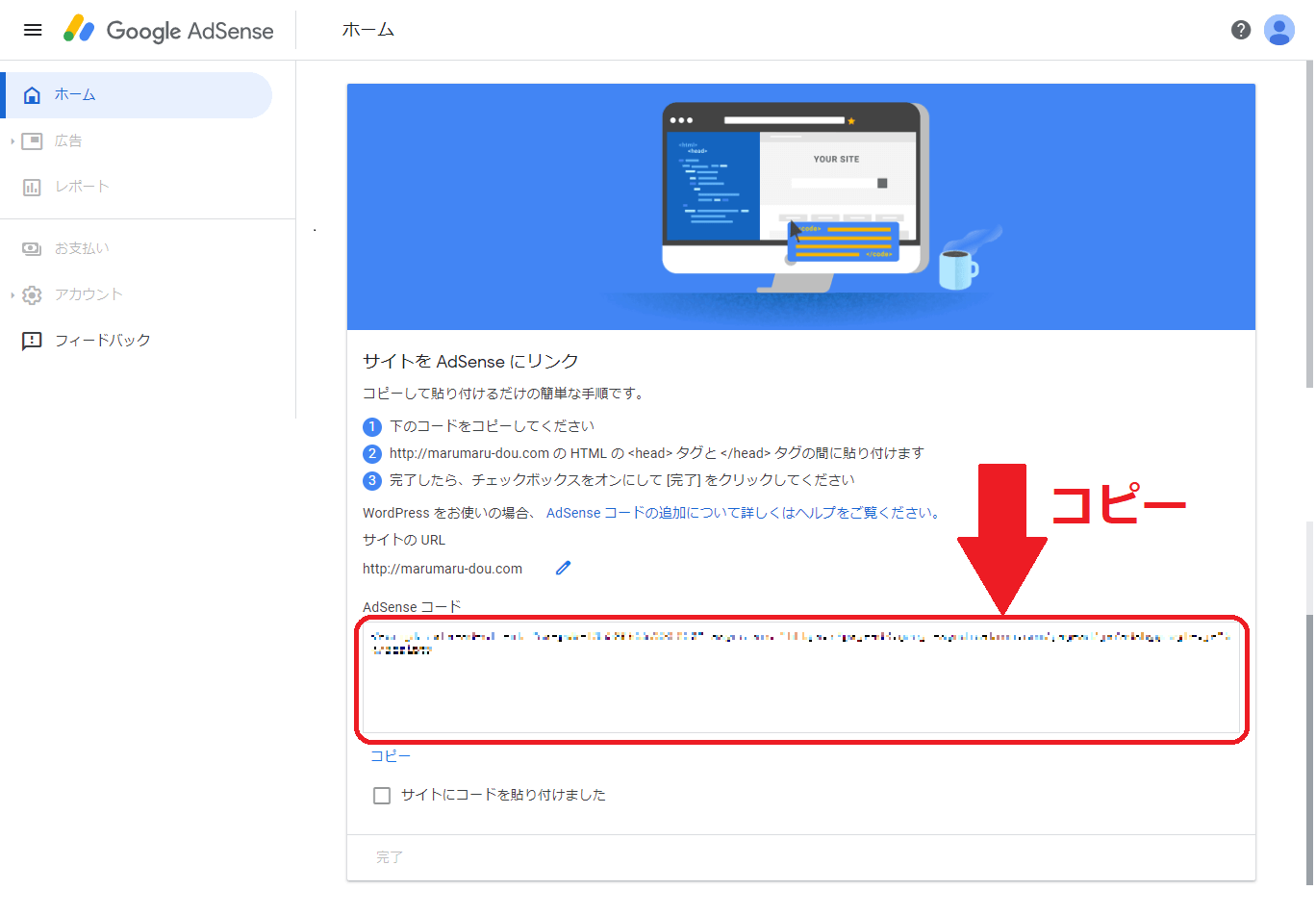
コピー出来たら、WordPressの管理画面を起動します。(アドセンスの画面は消さないでください)
左側の管理メニューで「HTMLタグ設定」をクリックします。
【head内】と書かれているところに、先ほどコピーした内容を貼り付けます。
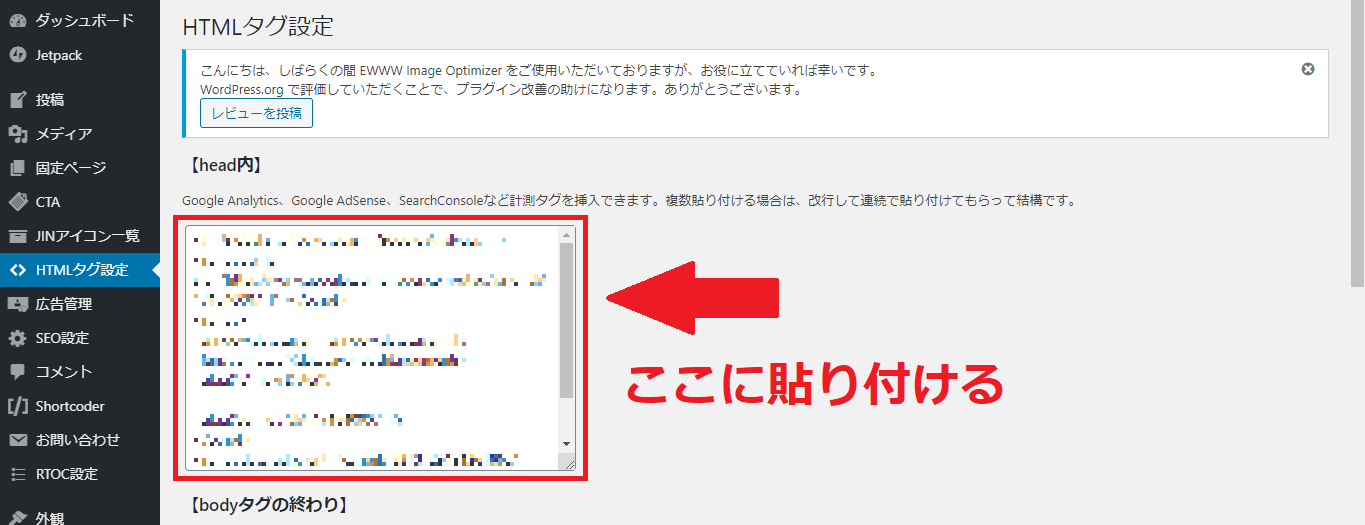
画面をスクロールして、「変更を保存」ボタンをクリックします。
ここで、エラーが発生する場合は、「ConoHa WINGのWAF」が影響しています。

無事、エラーも無く保存できた場合は、再度アドセンスの画面に戻ります。
「□サイトにコードを貼り付けました。」にチェックを入れて、「完了」ボタンをクリックします。
以上で、申請は完了です。
審査結果発表!
審査の結果は、登録したメールアドレスに届きます。
僕の場合は、7/13の22時ぐらいに申請して、7/15の18時ぐらいに結果がメールで届きました。
約40時間かかりました。(コロナ禍の影響もあるかもしれません)
アドセンスにログイン
嬉しい気持ちでいっぱいの中、ログインすると、こんな文章が目に入ってきます。
急に収益に重大な影響が出るといわれても、今始めたところでまったく収益は出てませんが、気になるので、エラーをつぶしておきます。
- 「今すぐ修正」をクリックします。
- 下矢印 をクリックして 「... のサイトで使用する ads.txt ファイルを作成する」 というメッセージを開きます。
- 「ダウンロード」 をクリックすると、ads.txt ファイルが自動でダウンロードされます。
ダウンロードしたテキストファイルを見ると、以下のようになっていると思います。
google.com, pub-<16桁の数字です>, DIRECT, f08c47fec0942fa0 - ダウンロードしたテキストファイルをルートドメインに配置します。
1.ルートドメインにads.txtを配置
1-1.ConoHa WINGのコントロールパネルにログイン
ConoHa WINGのコントロールパネルにログインします。
1-2.ファイルマネージャーの起動
ログイン出来たら、左側のメニューから「サイト管理」ー「ファイルマネージャー」をクリックします。
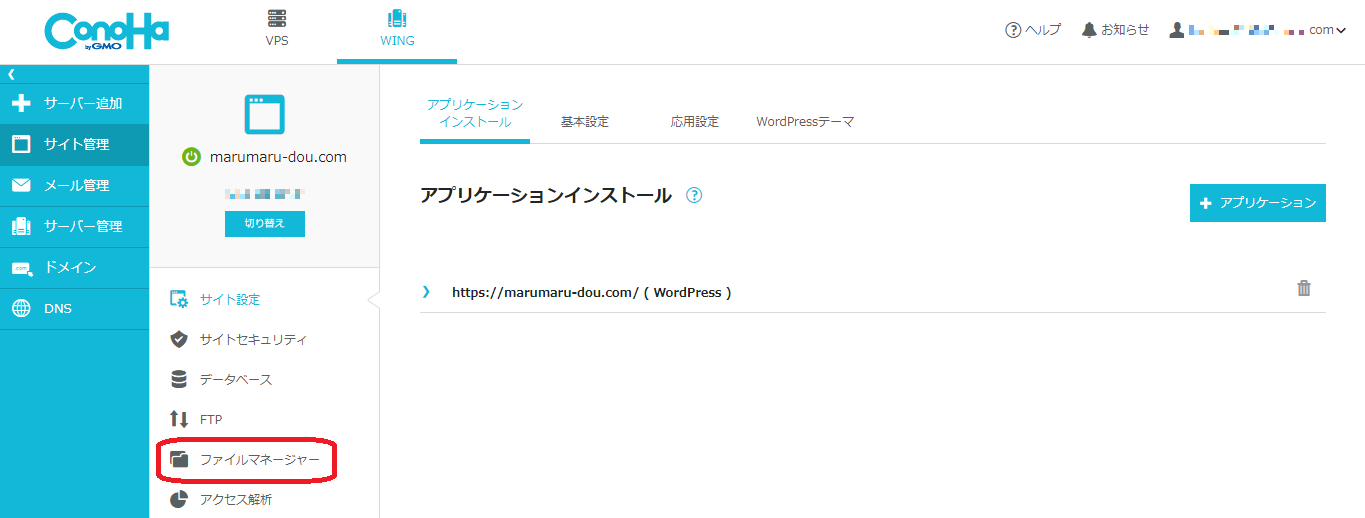
1-3.ads.txtファイルの配置
別タブで「ファイルマネージャー」が起動してきますので、以下のフォルダに移動します。
「〇〇〇〇@localhost」-「public_html」ー「〇〇〇〇.com」
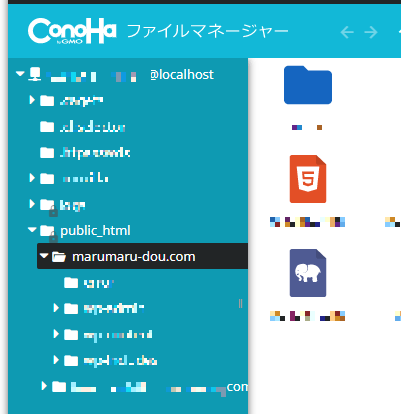
移動出来たら、以下のような色んなファイルが既にあると思います。
そこに先ほどダウンロードしたads.txtをアップロードします。

保存している「ads.txt」を「ドラッグ&ドロップ」もしくは、ファイルを選択します。
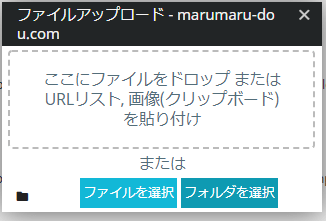
正常にアップロード出来たら、以下のような画面になります。
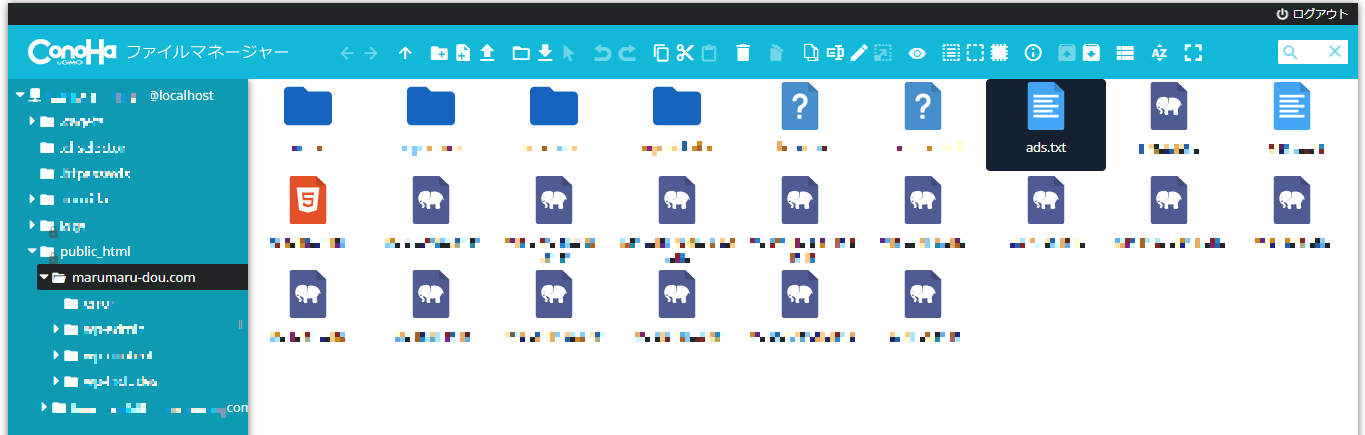
アップロードが完了したら、以下のようにURLにアクセスしてみましょう。
https://〇〇〇〇.com/ads.txt
僕の場合は、「https://marumaru-dou.com/ads.txt」ですね
これでアップロードしたファイルの中身が表示されたらOKです。
Googleアドセンスの画面上のエラーは数日後に消えますので、数日経過したら再度、みてみましょう。
最後に
いかがだったでしょうか。
Googleアドセンスの審査手順をご紹介しました。
ConoHaWINGとJINテーマを使ったやり方になっているので、環境が違う方は、少しやり方が異なると思います。
やっとスタートラインに立てた感じですね
まだまだこれからが大変ですが、闇雲に記事を書いても、自分の進んでいる方向があっているか、わからなくなります。
そんな時は、Googleさんに一度審査してもらうのも一つの手段かなと思います。
審査自体は無料でしてもらえるので、落ちた時はショックかもしれませんが、何事もチャレンジです。
頑張っていきましょう。僕も頑張ります。