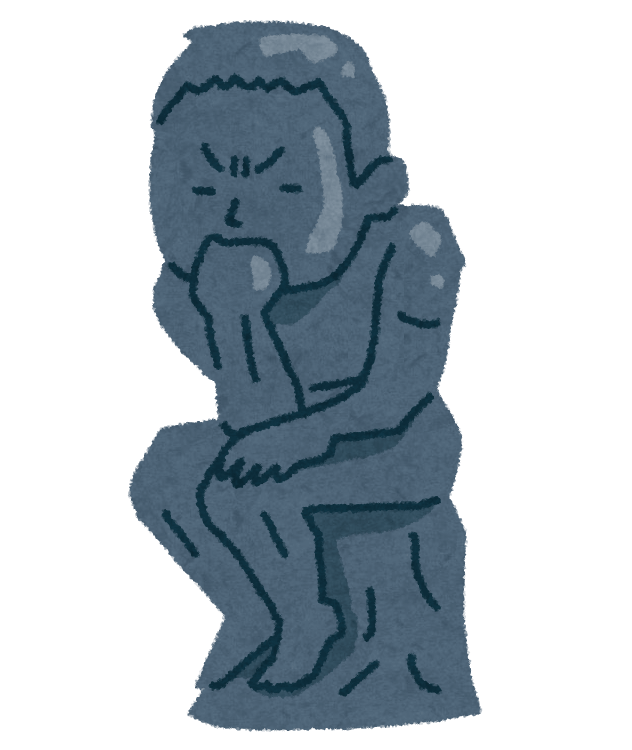ConoHa WINGでサーバを契約して、WordPressの管理画面を触れるようになるまでの手順をご紹介します。
全工程で1時間くらいで出来ると思います。
名前など決めなくては、いけないところがありますが、悩む時間は入れてないです。
サーバ契約
1.サーバを提供するサイトにアクセス
ConoHa WINGの公式サイトにアクセスします。
2.お申し込みをクリック
おそらく、本記事を読んでくれている読者の方は、初めてブログを作るんだろうと思います。
ブログを始めても、すぐにアクセスが集中することはないので、ベーシックプランで十分です。
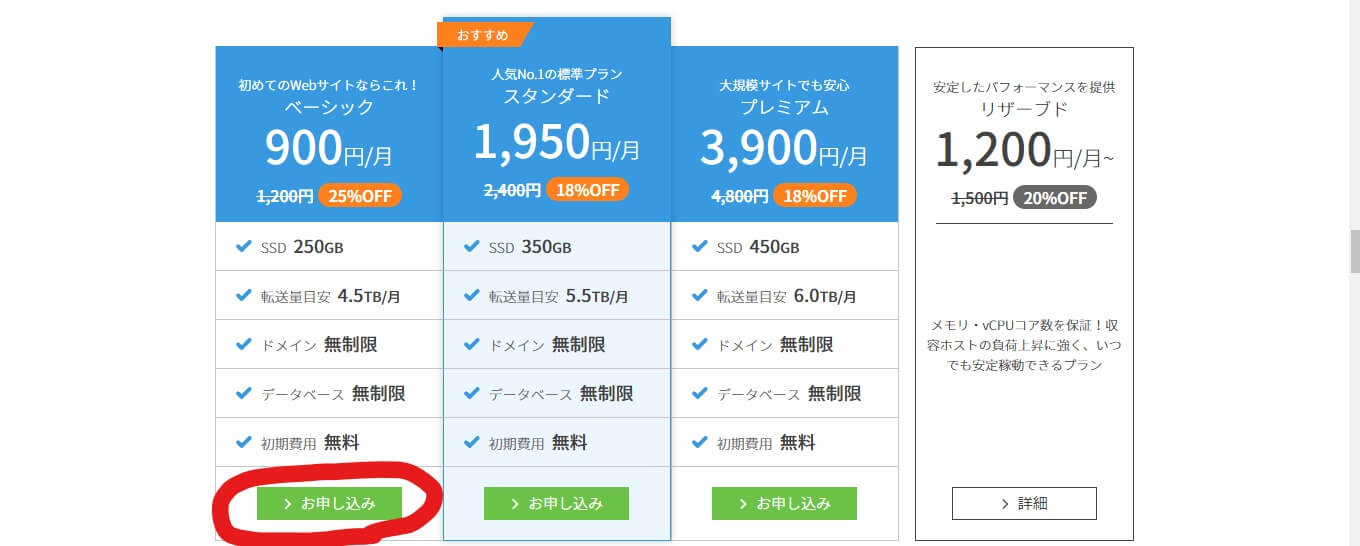
3.プラン選択~テーマ選択
3-1. プラン選択
僕の場合は、「WINGパック」、「12か月」、「ベーシックプラン」にしました。
契約期間が長いほど、割引率が高いですが、初心者は、12か月とかでいいと思います。
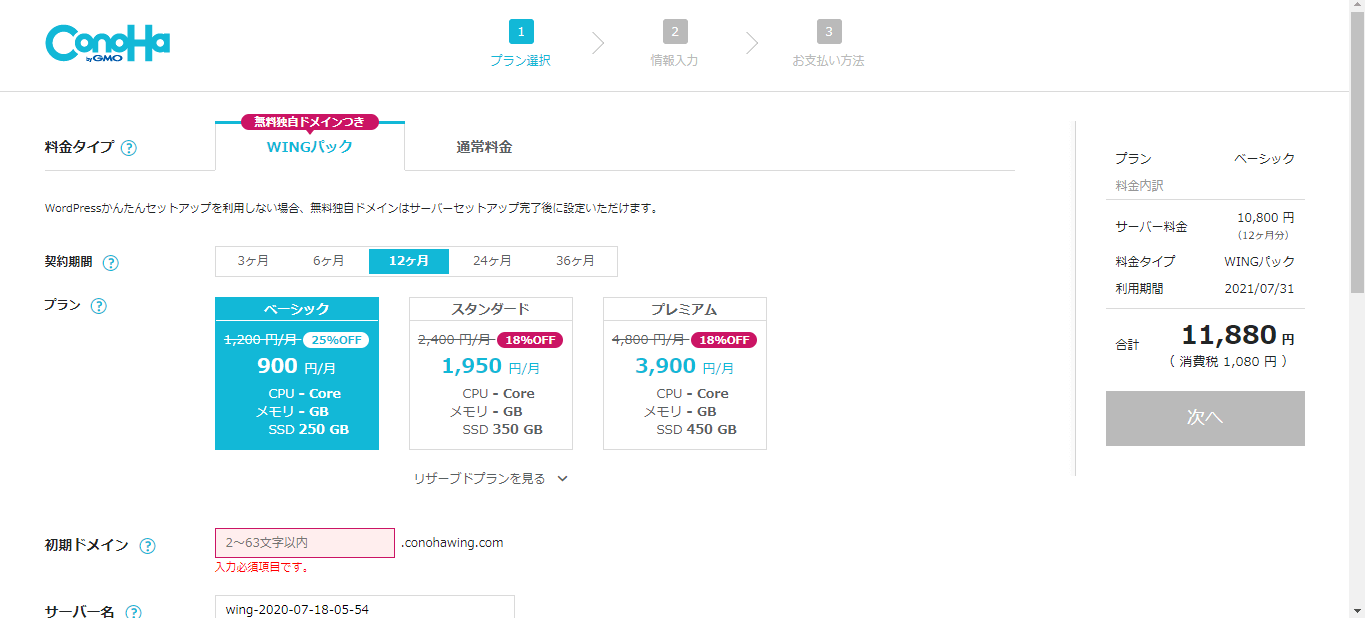
3-2.初期ドメイン・サーバ名
初期ドメイン・サーバ名は、使わないので、なんでもいいです。
僕は、1st-serverとかだったと思います
3-3.WordPress簡単セットアップ
こちらは、ブログサイトの顔になるところなんで、ちょっと真剣に考えました。
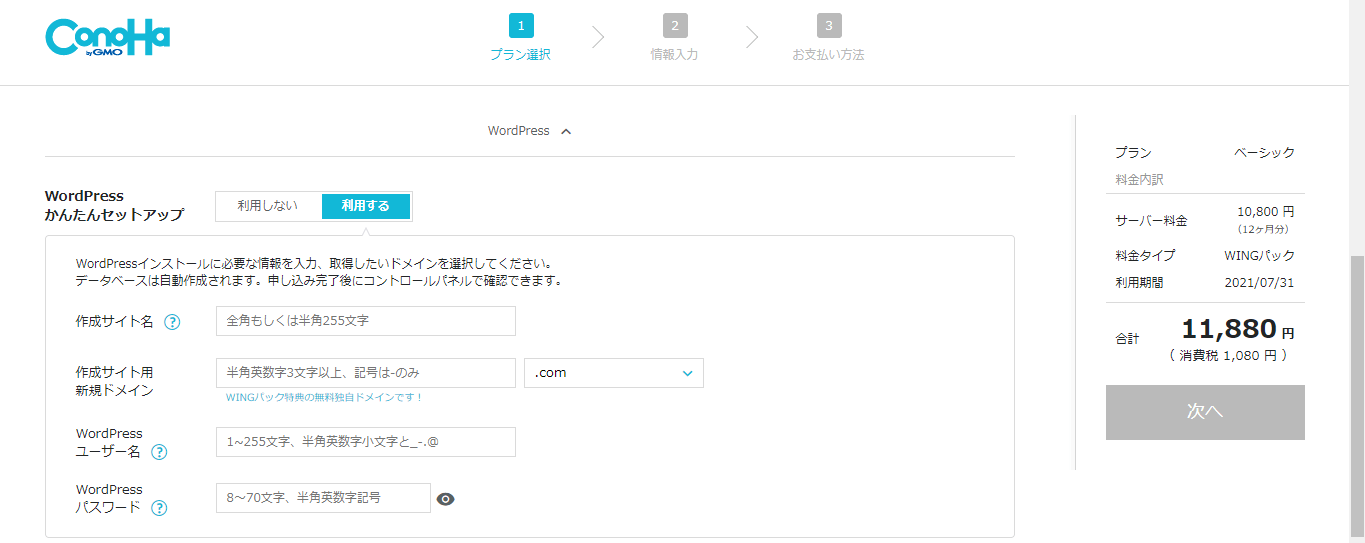
| 作成サイト名 | サイトの名前ですね。
あとから変更できますが、あんまり適当につけるのも良くない気がします。 |
|---|---|
| 作成サイト名新規ドメイン | https://〇〇〇〇〇.com とか
https://××××××.blog とかを決めれます。 僕の場合は、https://marumaru-dou.comです。 個人的には、「.com」がいいと思います。 サイトのドメイン名は、全世界で一意の必要があります。誰かが使っていたら使えないってことです。 |
| WordPressユーザ名 | WordPressというブログ管理画面を触るときのユーザ名です。 |
| WordPressパスワード | お好きにどうぞ。「8~70文字までの半角英数字記号」です。 |
WordPressテーマを購入できます。
無料のテーマなどもあるので、この段階で買わなくても、問題ありません。
0円なんでCocoonというテーマを使ってみるのもいいと思います。
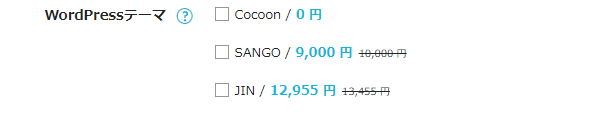
このサイトのテーマは「JIN」です
僕がConoHa WINGにしたのは、「JIN」が若干割引で買えるという点もありました
4.個人情報入力
名前とか入れるところです。
気を付けるところは、「間違えないこと」ぐらいです。
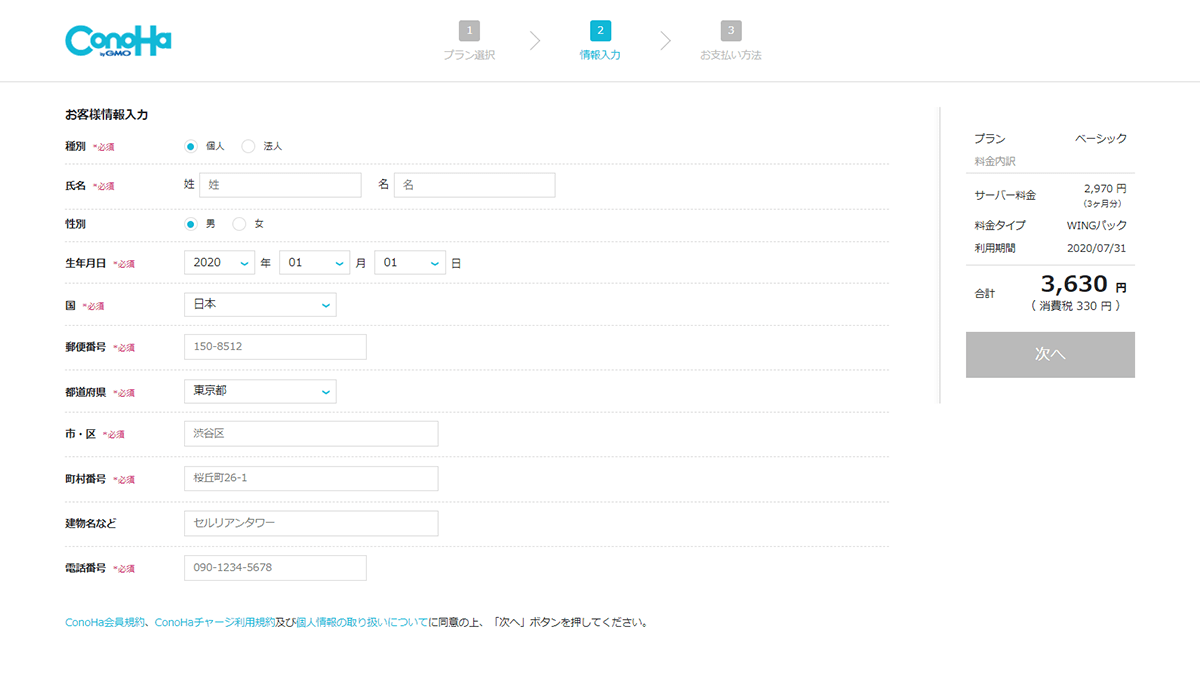
5.電話認証
自身の電話番号を入力して、「SMS認証」か「電話認証」を行います。
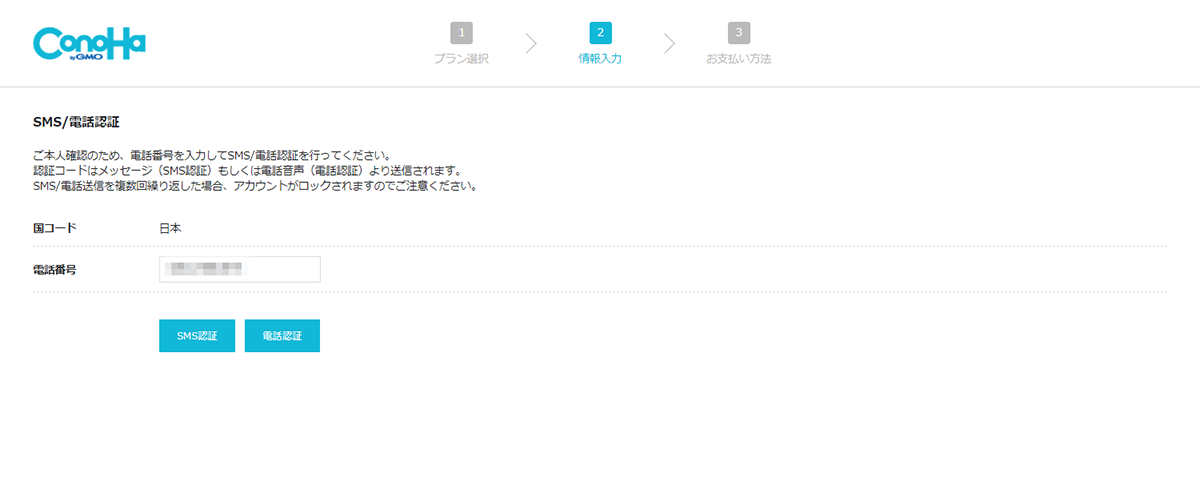
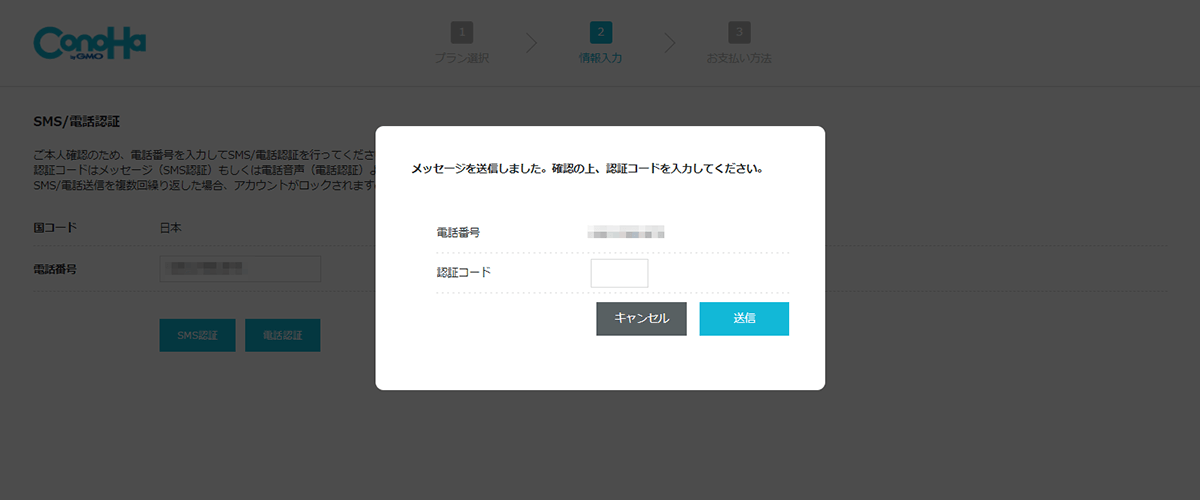
認証コードを入力して、送信をクリックします。
6.お支払い方法
クレジットカードか、ConoHaチャージと呼ばれるプリペイド方式を使って支払いします。
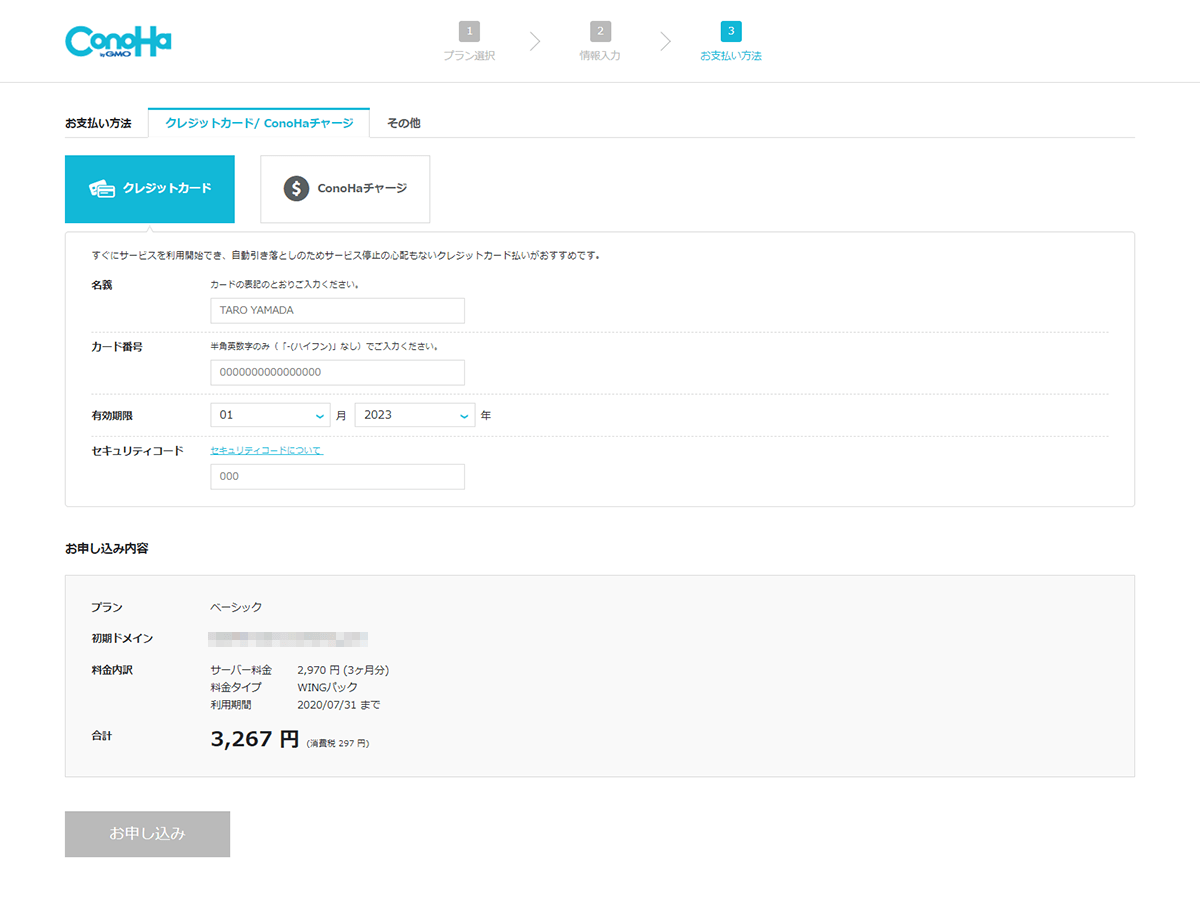
7.メール受信
以下のタイトルのメールが届きます。
[ConoHa] お申込みありがとうございます
メール内容に「ConoHaコントロールパネル」へのログインURLが記載されているので、クリックして、ログインできれば、サーバ契約は完了です。
ちなみにサーバ契約時にJINテーマを購入した方は、以下のメールも届きます。
[ConoHa]JINテーマ購入者限定パ
JIN購入者だけが閲覧できる記事もあるので勉強になります。
8.WordPressの管理画面を開く
ConoHaコントロールパネルにログインしたら、「サイト管理」-「サイト設定」ー「アプリケーションインストール」ー「(サイトのURL)(WordPress)」を開いて、管理画面URLに書かれているURLにアクセスします。
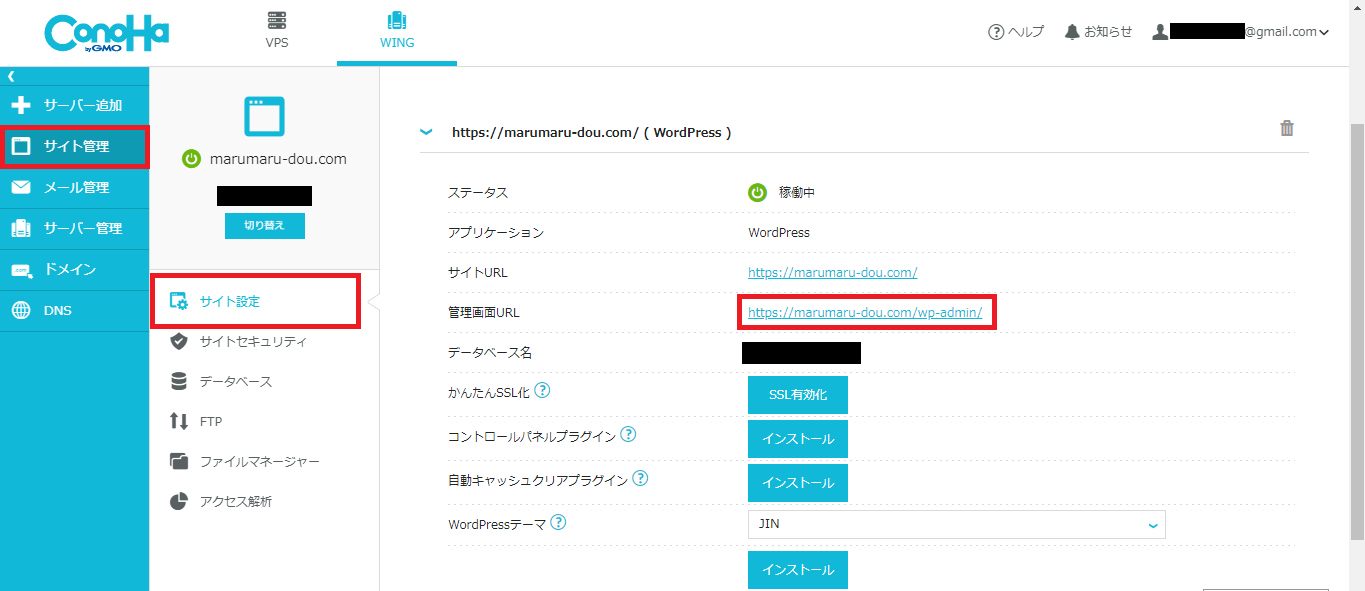
3-3のステップで決めたドメイン名(https://〇〇〇〇.com)の後ろに(/wp-admin/)を付けたURLになっています。
例えば、「https://〇〇〇〇.com/wp-admin/」のです。
ここで、ユーザ名とパスワード入力を求められます。
3-3で決めたユーザ名とパスワードを入力してログインします。
ここまでがConoHa WINGでブログを開始する手順になります。
是非ブログを始めるときの参考にしてみてください。