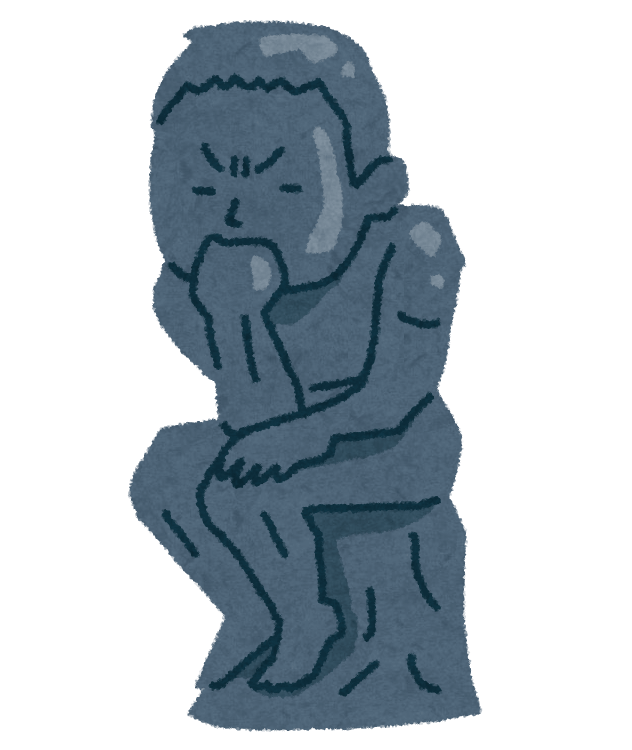こんにちわ。やすひでおです。
初心者が、ブログ開始から約2週間でGoogleアドセンスを突破しました。
Googleアドセンスの審査基準は、わかっていません。
一つの例として、僕が行った設定を紹介します。
少なくとも、2020年7月版としては、これからご紹介する設定で問題ないでしょう。
1.テーマ設定
まず、テーマの設定をしました。
僕は「JIN」というテーマを購入しましたので、そちらを適用しました。
有名ブロガーさんとかが、テーマは有料でも無料でも関係ないと仰っています。
テーマを選ぶ際は、SEO対策とか、レスポンシブデザインとか判断する基準はあると思います。
プロ野球選手に「木製バット(無料)」と「金属製バット(有料)」どちらがホームラン打てますか?って聞いたら、どちらでも打てるけど、どちらがいいかと言えば、金属製ってところだと思います。
1-1.手順
WordPressの管理画面の左側で「外観」にマウスを持っていくと、配下のメニューが表れるので、「テーマ」を選択します。
好きなテーマを選択して、「有効化」するとテーマが適用されます。
どのテーマにするか決まっていない場合は、「新規追加」からテーマを探すことが出来ます。
2.サイト説明文(キャッチコピー)を設定
デフォルトのままだと、「Just another WordPress site」と表示されています。
読者からしたらどうでもいいところだと思いますが、Googleさんにちゃんとメンテナンスしてますよ!ってところを、見せるためにも変更しておくことを推奨します。
2-1.手順
WordPressの管理画面の左側で「設定」にマウスを持っていくと、配下のメニューが表れるので、「一般」を選択します。
表示された画面にキャッチフレーズというものがあるので、そこを変更します。
サイトの簡単な説明で大丈夫です。
サイトの説明を書いたら、一番下までスクロールして、「変更を保存」をクリックします。
3.コメント・トラックバックの受付設定
嫌がらせコメントとか、スパムを回避するための設定です。
コメント自体を閉じてしまうと、良い質問とかも消されてしまい人間味が失われるので、コメントは可能だけど、承認制にしてひと手間必要にしています。
3-1.手順
WordPressの管理画面の左側で「設定」にマウスを持っていくと、配下のメニューが表れるので、「ディスカッション」を選択します。
表示された画面での、変更点は以下の2つです。
□新しい投稿に対し他のブログからの通知 (ピンバック・トラックバック) を受け付ける
→チェックをOFFにする。
■コメントの手動承認を必須にする
→チェックをONにする。
設定を変えたら、一番下までスクロールして、「変更を保存」をクリックします。
4.Ping先の設定
ブログを更新したことをお知らせするツールです。
ブログ記事を投稿すると、GoogleとかYahooとかに更新したよっ!って教えてくれます。
読者に対しての通知じゃないので、ご注意ください。
4-1.手順
WordPressの管理画面の左側で「設定」にマウスを持っていくと、配下のメニューが表れるので、「投稿設定」を選択します。
表示された画面の、一番下に、「更新情報サービス」というのがあるので、以下をコピペして追加してください。(元から記載されているものは、消さないようにしてください)
http://www.blogpeople.net/servlet/weblogUpdates
http://blogsearch.google.co.jp/ping/RPC2
http://blog.goo.ne.jp/XMLRPC
http://ping.blogoon.net/
http://ping.ask.jp/xmlrpc.m
http://www.bloglines.com/ping
http://api.my.yahoo.co.jp/RPC2
http://ping.fc2.com/
http://ping.gpost.info/xmlrpc
http://wpdocs.sourceforge.jp/Update_Services
追加したら、「変更を保存」をクリックします。
5.パーマリンクの設定
パーマリンクとは、記事のURLのことです。
初期設定(デフォルト)では、?p=123のようになっています。
「?p=」といったURLは動的ページと言われ、Googleなどの検索エンジンに見つけてもらいにくいとされています。
ですので「動的」から「静的」に変更しておきましょう。
5-1.手順
WordPressの管理画面の左側で「設定」にマウスを持っていくと、配下のメニューが表れるので、「パーマリンク設定」を選択します。
基本から、カスタム構造に変更して、「/%post_id%.html」に変更します。
以降記事を投稿すると、「https://〇〇〇〇.com/1234.html」みたいな形のURLになります。
設定を変えたら、一番下までスクロールして、「変更を保存」をクリックします。
6.プラグイン設定
WordPressには、数多くのプラグインと呼ばれる便利なものがあります。
正直たくさんありすぎて、どれを使えばよいか迷うレベルです。
僕が導入したプラグインを紹介します。
ここは、とても長くなりそうなので、詳しくは、近日中に別記事で紹介します。
導入したプラグインは、以下になります。
- Akismet
- Contact Form 7
- WebSub/PubSubHubbub
- Jetpack by WordPress.com
- AddQuicktag
- EWWW Image Optimizer
- html after URL
- Classic Editor
- Rich Table of Contents
- ShortCoder
「All in One SEO Pack」という名前の有名なSEO対策用のプラグインがあります。
しかしJINテーマはSEOに強くなるように工夫されているため、このプラグインを導入する必要はありません。
というよりも、JINの公式ページ上で、非推奨とされています。
7.不要な投稿の削除
WordPressを始めると、普通の投稿内容で「Hello World」というページと、固定ページで「サンプルページ」というページがあります。
どちらも不要になるので、削除しておきましょう。
ちゃんとメンテナンスしているというアピールの一つです。
7-1.手順
Hello world!の削除
WordPressの管理画面の左側で「投稿」にマウスを持っていくと、配下のメニューが表れるので、「投稿一覧」を選択します。
Hello world!と書かれている下にマウスを動かすと「ゴミ箱へ移動」という表示が出てくるので、クリックして削除します。
サンプルページの削除
WordPressの管理画面の左側で「固定ページ」にマウスを持っていくと、配下のメニューが表れるので、「固定ページ一覧」を選択します。
サンプルページと書かれている下にマウスを動かすと「ゴミ箱へ移動」という表示が出てくるので、クリックして削除します。
最後に
いかがだったでしょうか。
ここまでの設定で結構時間かかると思いますが、初回だけの作業になるので、頑張ってやり切りましょう。
あとから変更すると、面倒なことになる場合もあるので、先にやってしまいましょう。
また、変更を加えたときは、変更内容が反映されていることの確認も忘れずに行いましょう。
記事を書くことに慣れてきたら、ちょっとずつサイト運営をしてみるといいと思います
僕の場合は、1日1記事を目標にしており、1記事を書いたら、サイトのデザインとかを触ってもいいことにしています