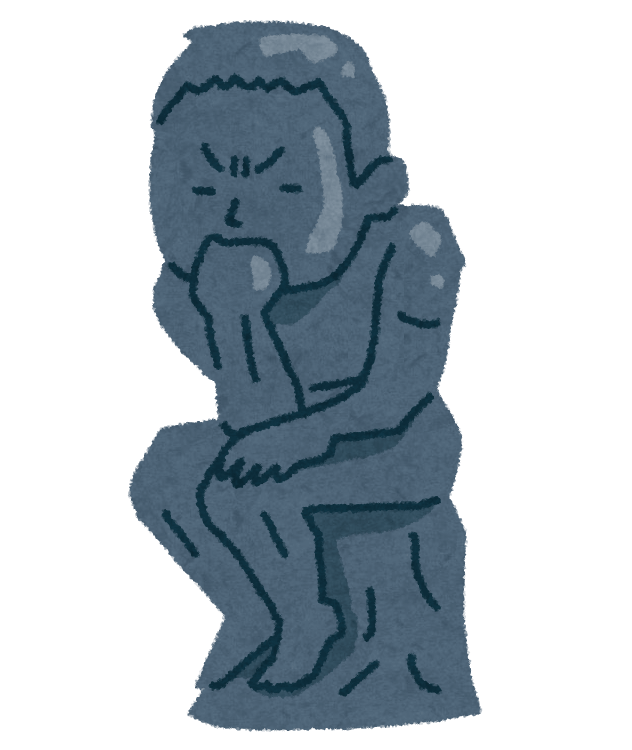Googleサーチコンソールを導入する方法をご紹介します。
これよりご紹介するのは、ConoHaWINGでの設定方法になります。
1.手順
1.Googleアカウントの取得
以下の記事をご覧になって、順番にされている方は、既にGoogleアカウントを取得されていると思います。

本記事からご覧になっている方は、以下のURLでGoogleアカウントを取得してください。
2.Googleサーチコンソールのサイトへ
2-1.Googleサーチコンソールのサイトにアクセスします。
2-2.プロパティタイプの選択
ドメインタイプを選択して、「ご自身のブログのURL」を入力します。
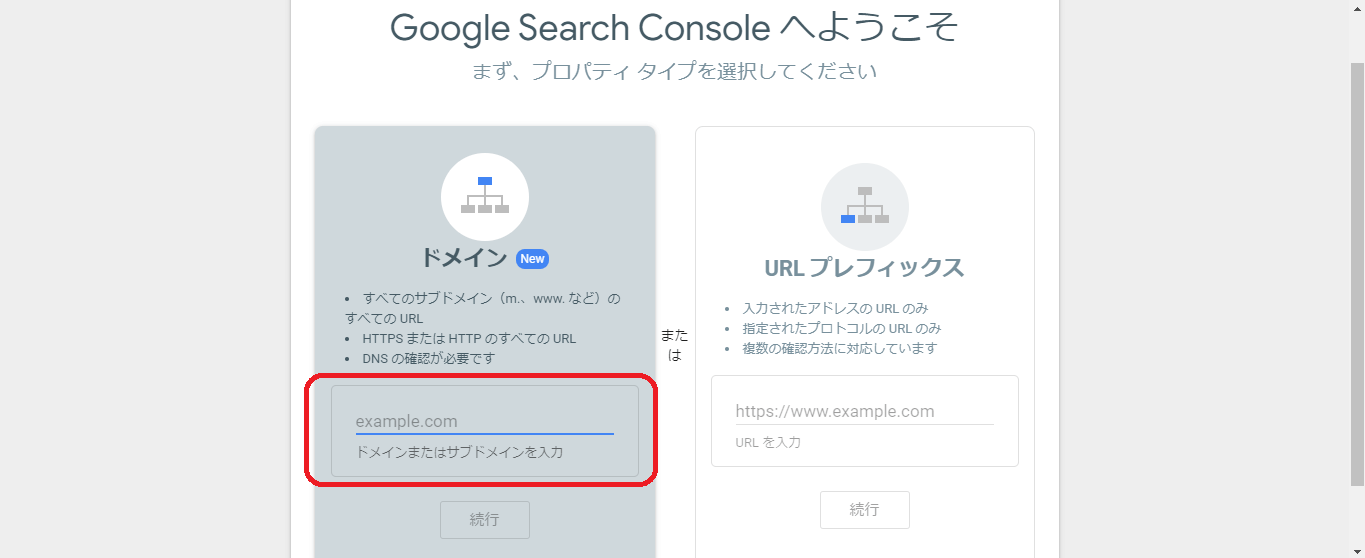
本ブログの場合は、「marumaru-dou.com」になります。
2-3.TXTレコードをコピー
確認処理が動いて、画面中央にTXTレコードが表示されます。
この後の作業で使いますので、コピーしておいてください。
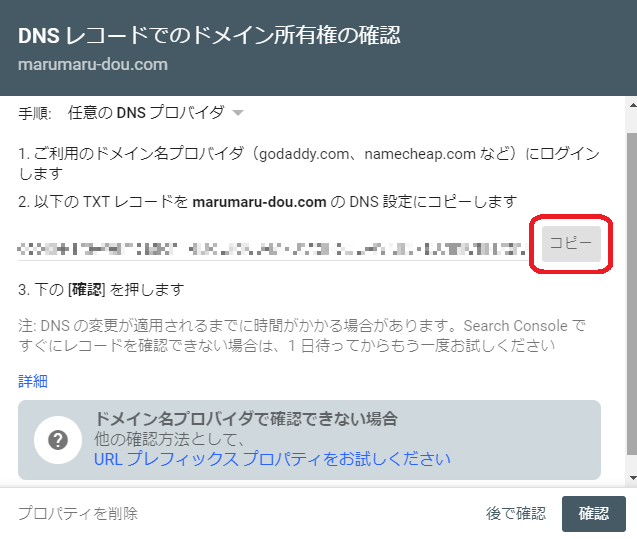
この画面は閉じずに、次の作業を行います。
2-4.TXTレコードの登録
ConoHaWINGのコントロールパネルにログインします。
ログイン出来たら、左側のメニューから「DNS」をクリックします。
ご自身のドメイン名が表示されていますので、「>」をクリックして、展開します。
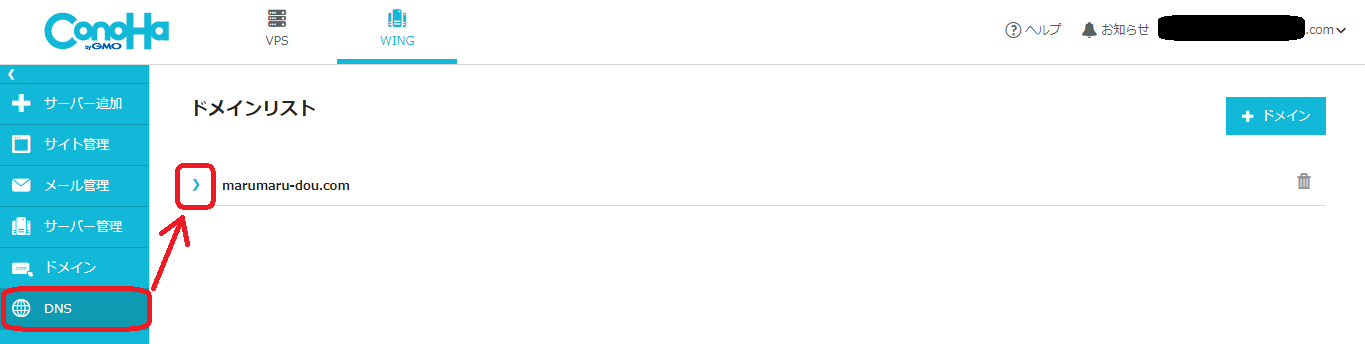
右側に鉛筆のマークがありますので、クリックします。(編集モードになります)
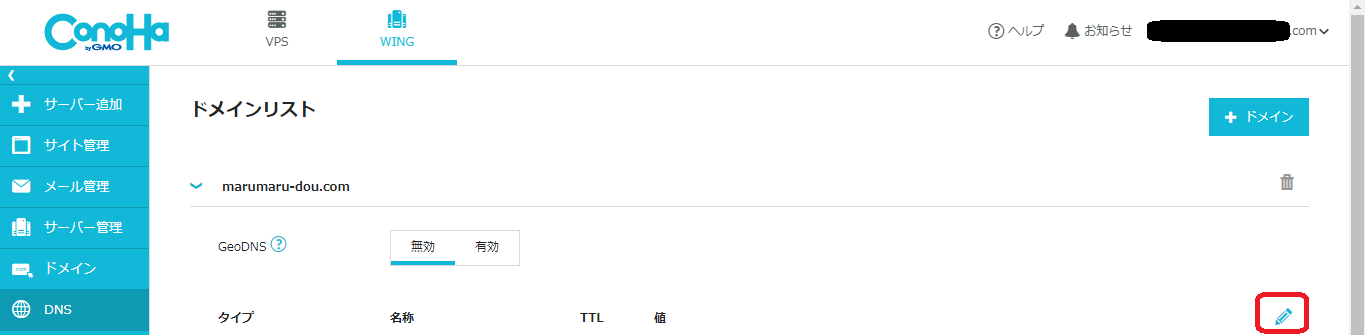
他のレコードを消したり、変更したりすると、ブログ自体が正常に動作しなくなる可能性があるので、ご注意ください。
画面をスクロールすると、「+」が表示されますので、クリックします。
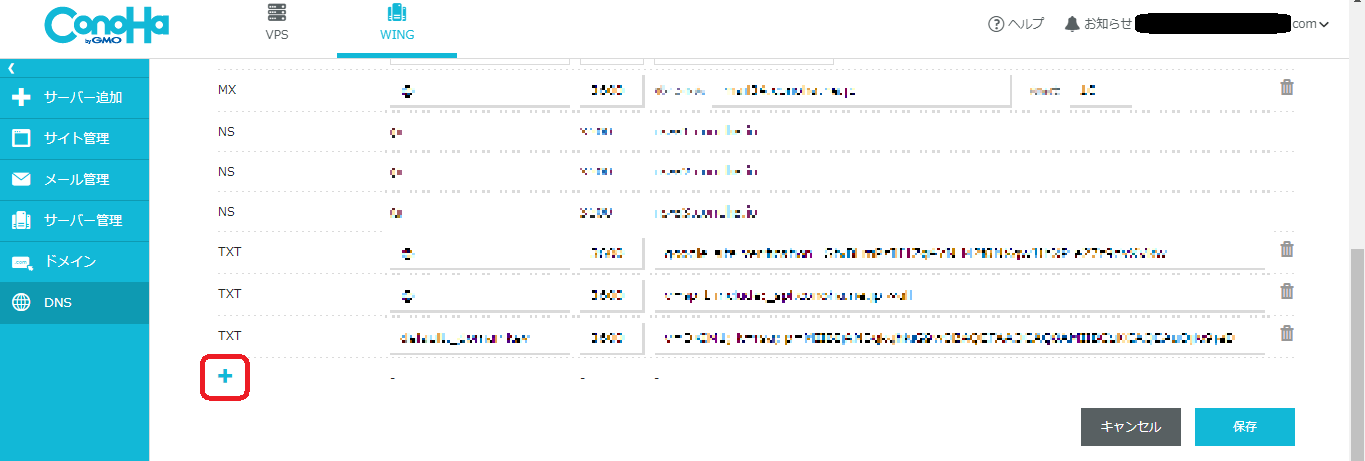
選択肢から、「TXT」を選び、一番右の大きな空白に、(2-3.)でコピーした値を貼り付けます。
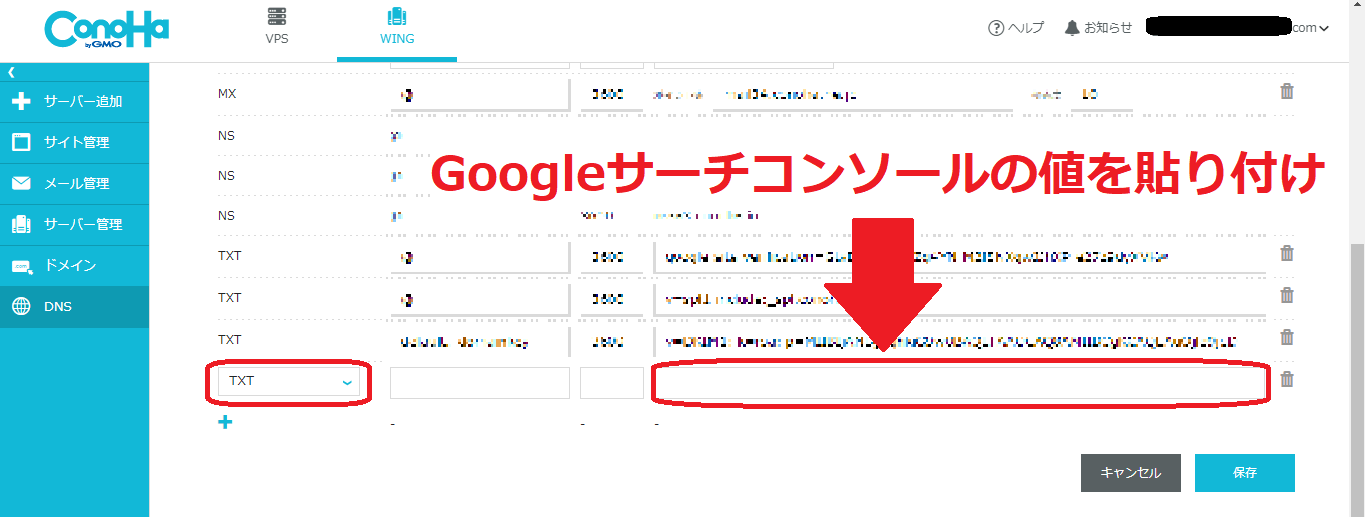
貼り付けたら、「保存」をクリックします。
2-5.Googleサーチコンソールに戻る
Googleサーチコンソールに戻り、「確認」ボタンをクリックします。
作業は、以上になります。
サーチコンソールに認識してもらうまで、1日程度かかりますので、時間が経ったらログインしてみましょう。
最後に
いかがだったでしょうか。
Googleサーチコンソール(通称サチコ)を使うようになるのは、まだ先になりますが、導入しておくとGoogleアドセンスの審査で有利になるといわれています。(真偽のほどは、わかりません)