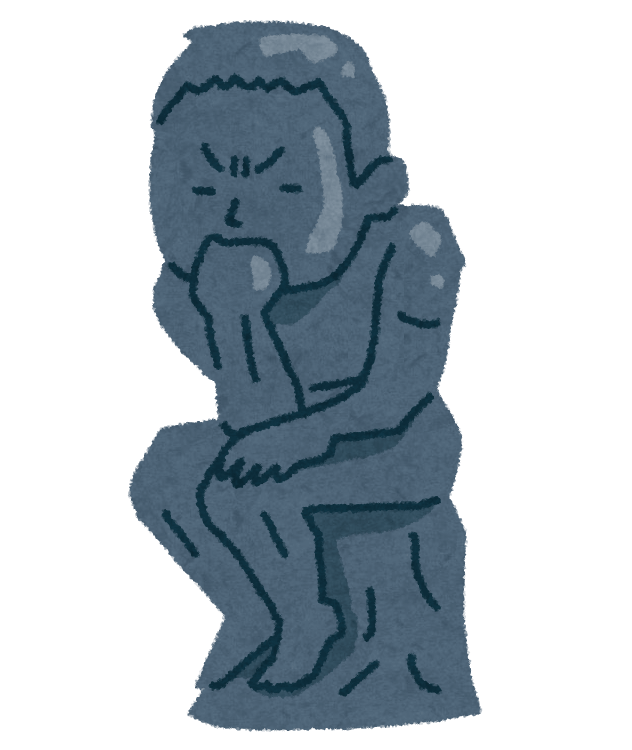みなさんの中でこんな疑問はありませんか?
こんにちわ。Python需要にあやかりたい、やすひでおです。
今回は、Pythonを始める準備をご紹介します。
Pythonとは将来性バツグンのプログラミング言語
Pythonは、今話題の機械学習や、ディープラーニングといったAIの領域で使われているプログラミング言語です。
またスクレイピングと呼ばれるWebページから情報を取ってくるといったことも出来ます。
プログラム言語は、それぞれ得意不得意がありますので、作りたいものに応じて、言語を選択することが大切になります。
しかし、これからプログラミングを学びたいと考えている方は、Pythonは必ず選択肢に入ることでしょう。
AIにも使われているなんて!
早速始めたいな
Pythonをインストールしよう
Pythonをインストールするために、Pythonをダウンロードします。
アクセスしたら、Downloadsから自分が使っているパソコンにあった媒体をダウンロードしましょう。
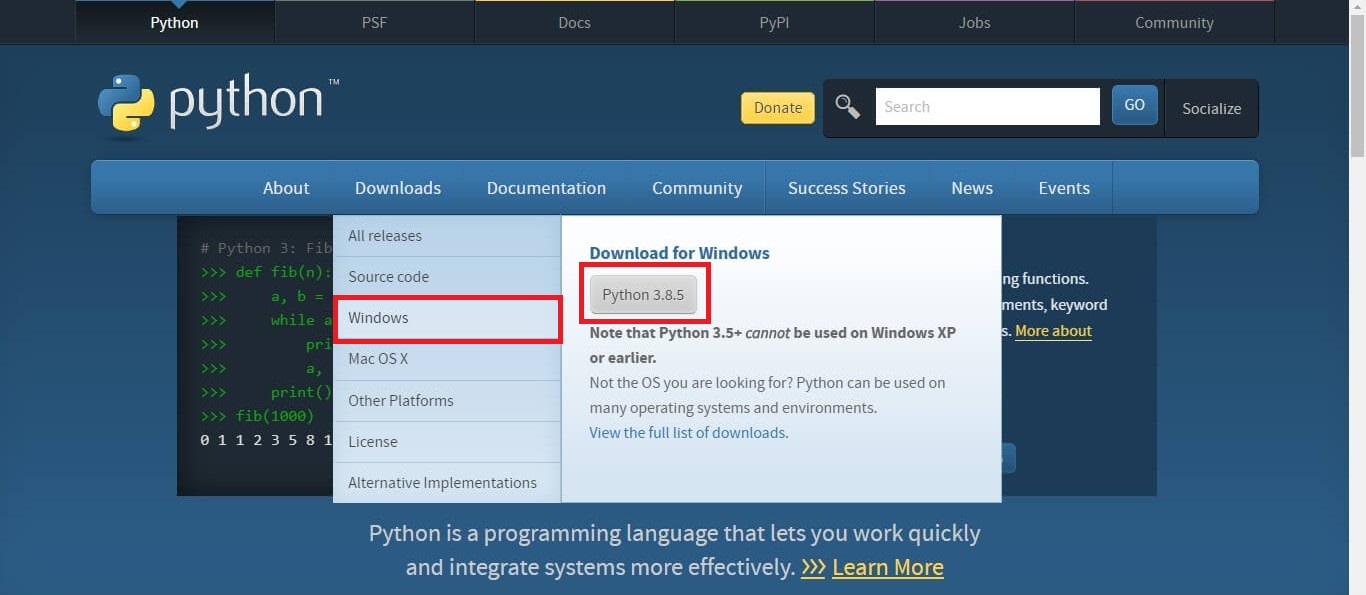
executable installerを選択して、ダウンロードします。
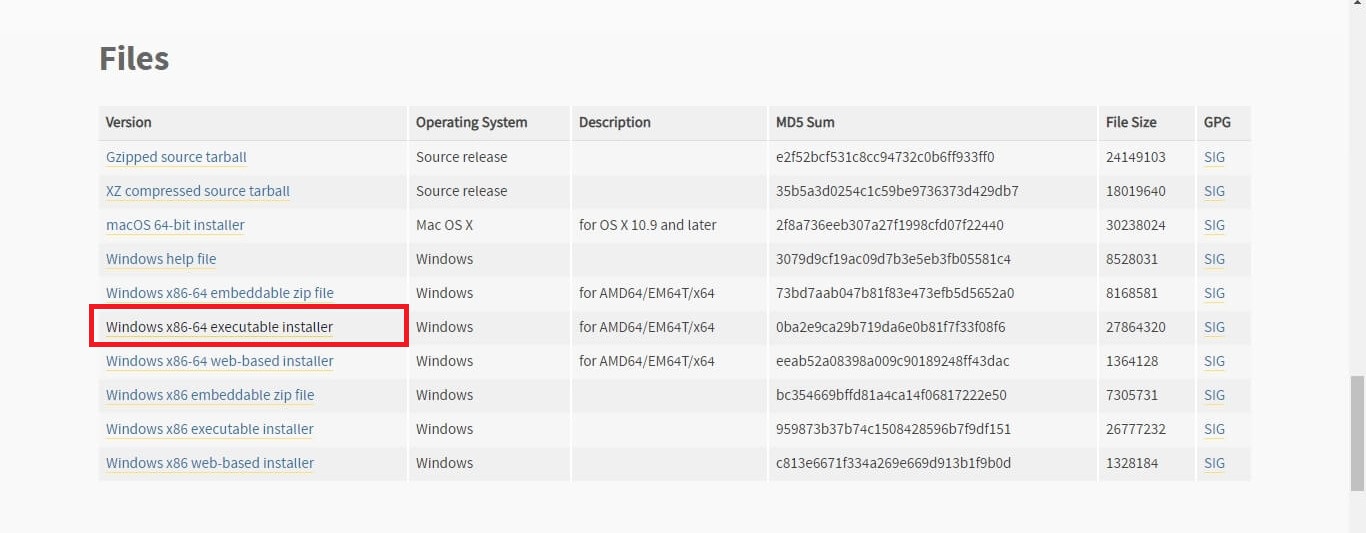
ダウンロードしたら、「python-3.8.5-amd64.exe」をダブルクリックして、実行します。
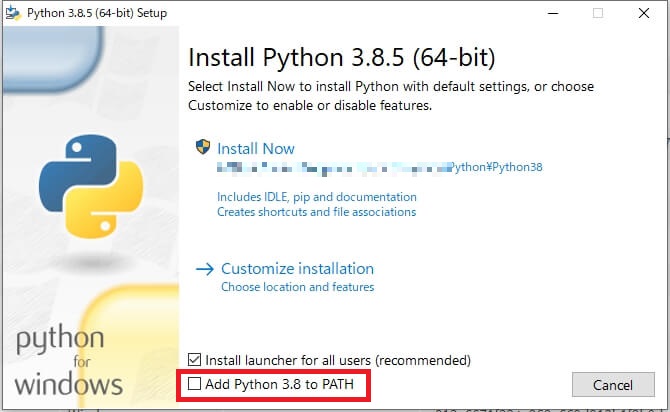
画面下の「□Add Python 3.8 to PATH」にチェックを入れます。
僕は、インストール先を自分で選びたかったのと、一応SEという職業柄「→ Customize installation」を選択しました。
気にしない方は、上の「Install Now」で十分です。
以上で、インストールは完了です。
インストールが無事完了していることを確認するために以下のコマンドを実行してみてください。
python --version
「Python 3.8.5」と表示されたらOKです。
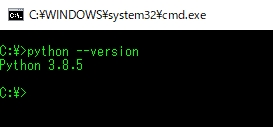
これで必須の準備は完了になります。
PATHを通すとは、場所を教えてあげること
インストール時に「□Add Python 3.8 to PATH」にチェックを入れましたが、これがどういう意味なのかをお伝えしておきます。
インストールが無事完了しているか確認するために以下のコマンドを入力しました。
python --version
これがPATHを通していないと、どうなるかというと以下のコマンドに変わります。
<インストールしたフォルダ名>\python --version
例えば、以下のようなコマンドです。
C:\User\yasu\AppData\Local\Programs\Python\Python38\python --version
PATHを通していないと、単にpythonだけでは、Windows君は「pythonと言われてもどこにあるかわからん!」って状態になっています。
だから明示的にここのpythonですよって教えてあげないと実行できなくなります。
いちいち、全部書くのは面倒なので、PATHを通すことで、pythonだけで実行できるようにしています。
コマンドの実行方法は?
Windowsでコマンドを実行する場合は、以下の手順になります。
「Windowsマーク」+「r」を同時に押します。
ファイル名を指定して実行というウィンドウが左下に表れますので、「cmd」と入力して「OK」または、「Enter」キーを入力します。
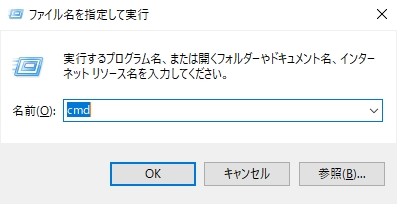
すると、コマンドプロンプトと呼ばれるCLI(Command Line Interface)が表示されます。
ここでコマンドを実行することが出来ますので、以下のコマンドを入力してEnterを押してみてください。
python --version
最後に
いかがだったでしょうか。
ここからPythonが始まりますね。
自分で作ったものが動くようになるのは、とても楽しいです。
また、自分の困っていることをPythonを使って解決できるとさらに良いですね。
自分が困っているってことは、他にも困っている人がいると思うので、是非色んな方に使ってもらえるようにしてみてください。