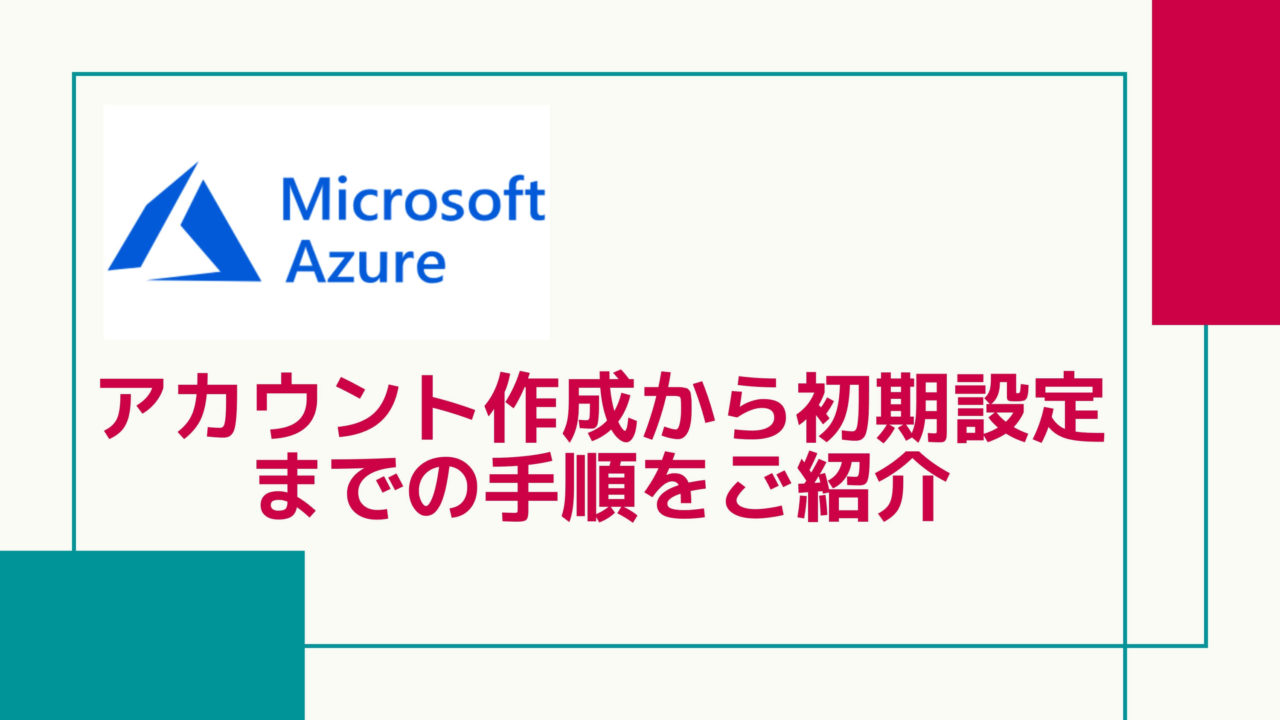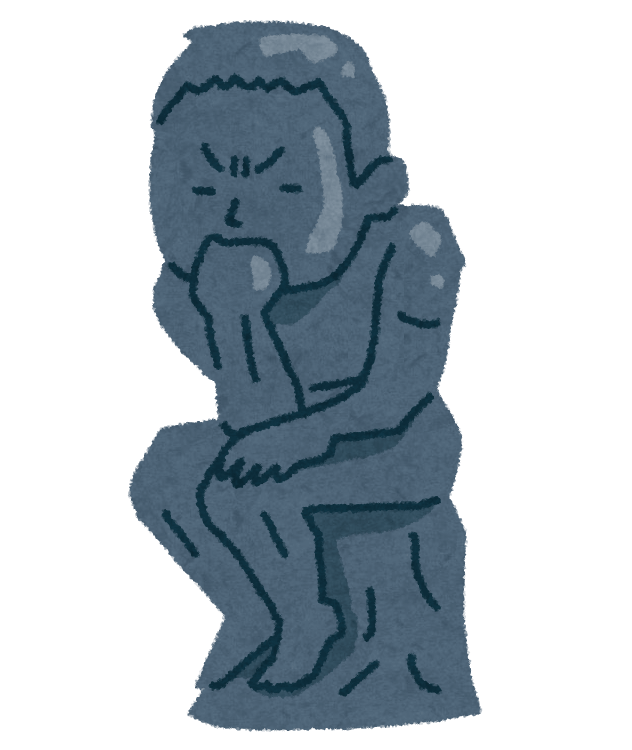こんにちわ。やすひでおです。
Azureのアカウントを作ったので、やり方をご紹介します。
試験勉強する際には、実際に手を動かしているかどうかで知識レベルが全然変わってくるので、無料アカウント作っておくことをおススメします。
僕は、Azureの資格を持っていませんが、AWSでは、Solution Architect Professional(SAP)という資格を持っています。
更新するためには再度合格が必要になります
Azureを勉強するにあたり、今後AWSとの違いも併せてご紹介できればと思います。
Azureの無料アカウント作成方法
無料アカウントを作るうえで、先に注意点を記載します。
Azureに限らず、Webサービスは、サービス追加や変更に伴って、画面のレイアウトや文言がよく変わります。
執筆時点では最新の画面をキャプチャしていますが、異なる場合がありますのでご注意ください。
1.公式サイトにアクセス
こちらのURLからアカウント作成の画面にアクセスします。
https://azure.microsoft.com/free
2.「無料で始める > 」をクリック
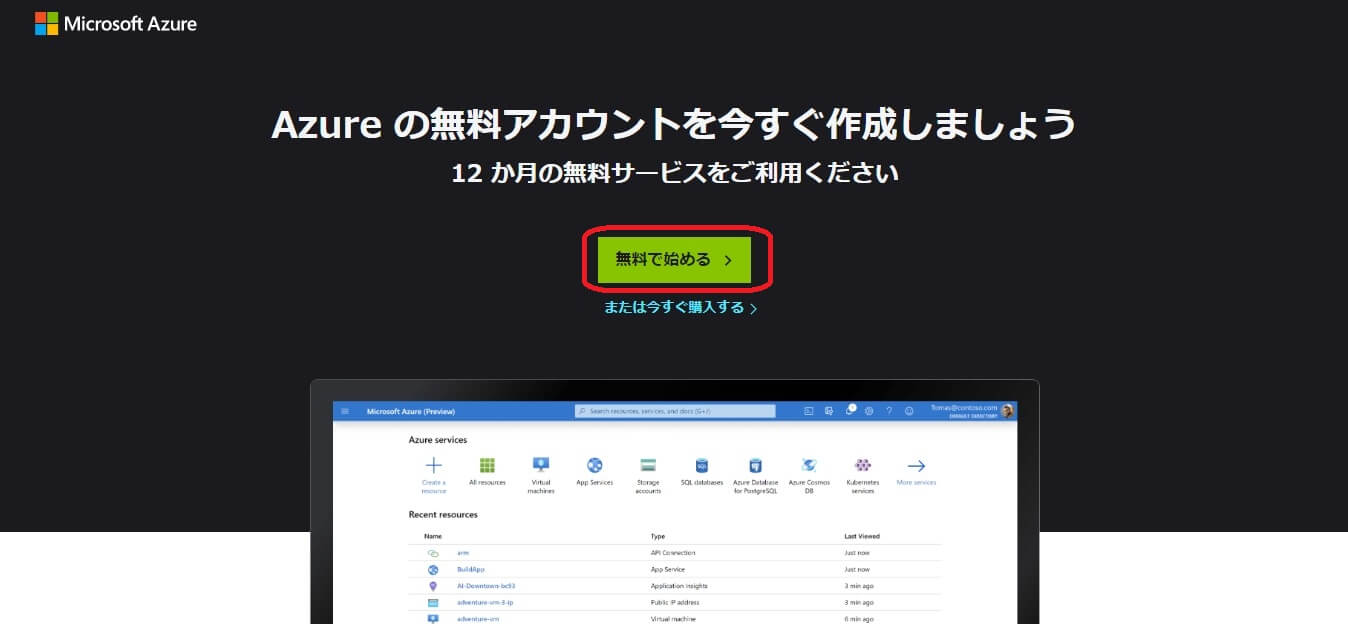
3.Microsoftアカウントでログイン
MicrosoftアカウントかGitHubアカウントを既に持っている人は、それを使ってログインできます。
持っていない人は、「作成」をクリックして作成します。
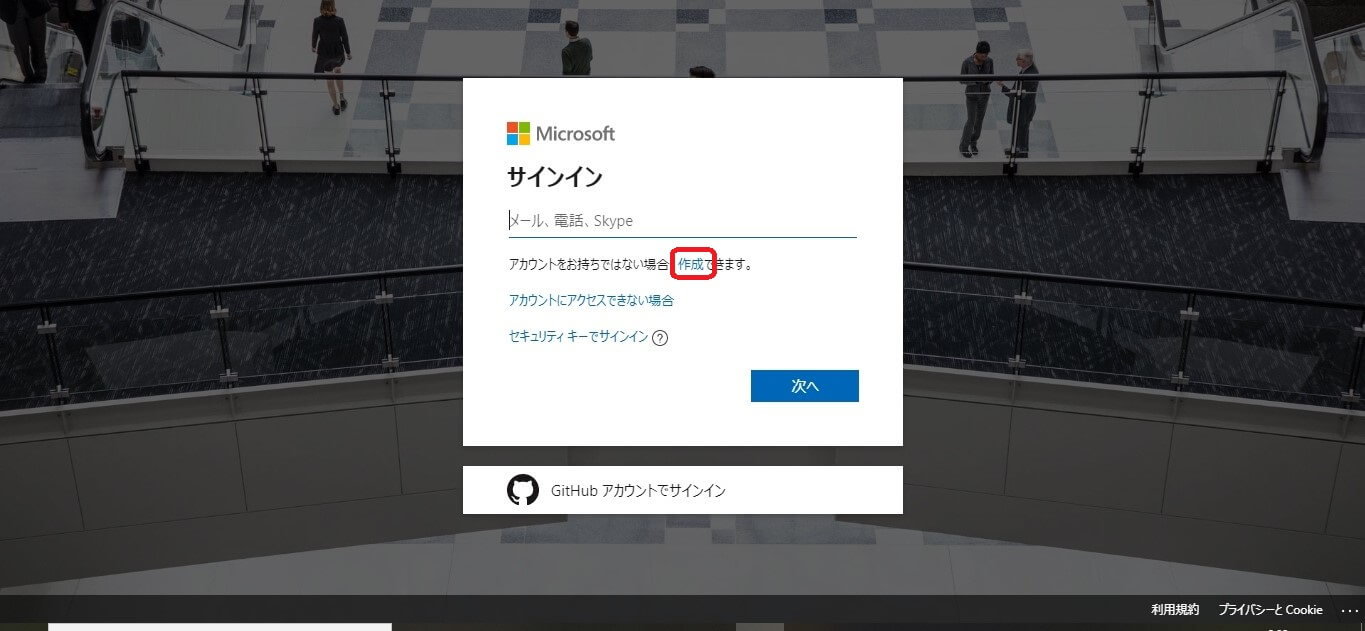
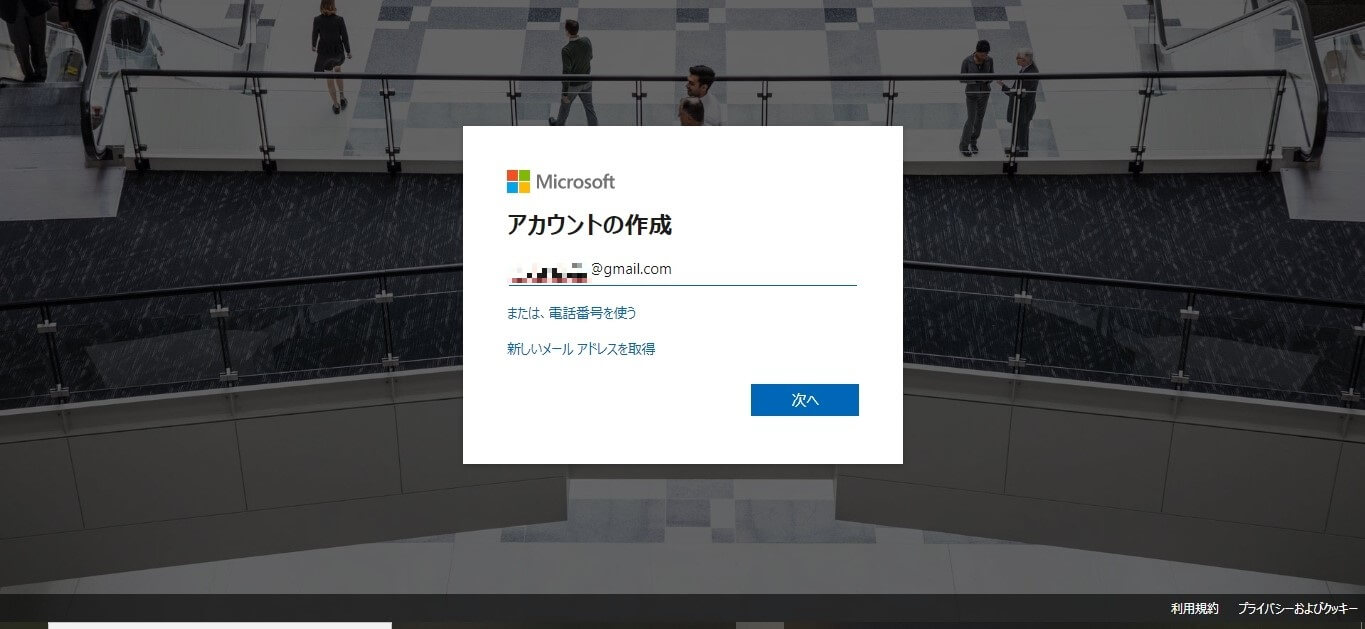
パスワードを入力します。
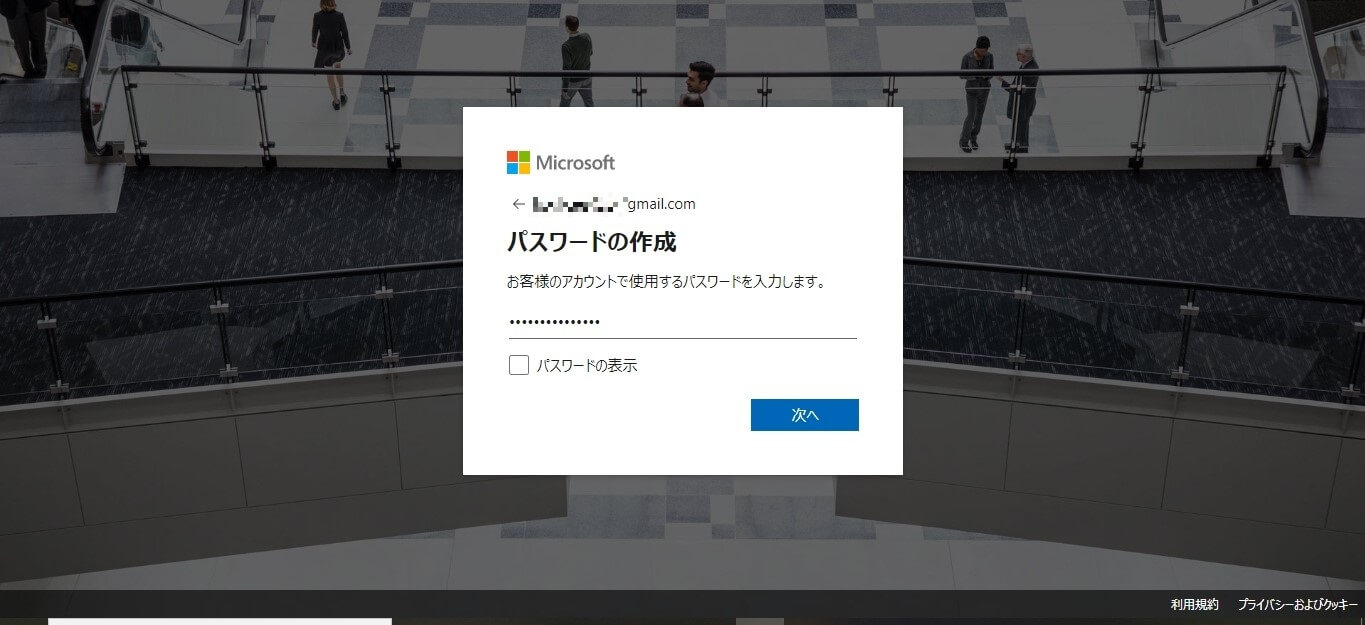
入力したメールアドレスにセキュリティコードが記載されたメールが来ます。
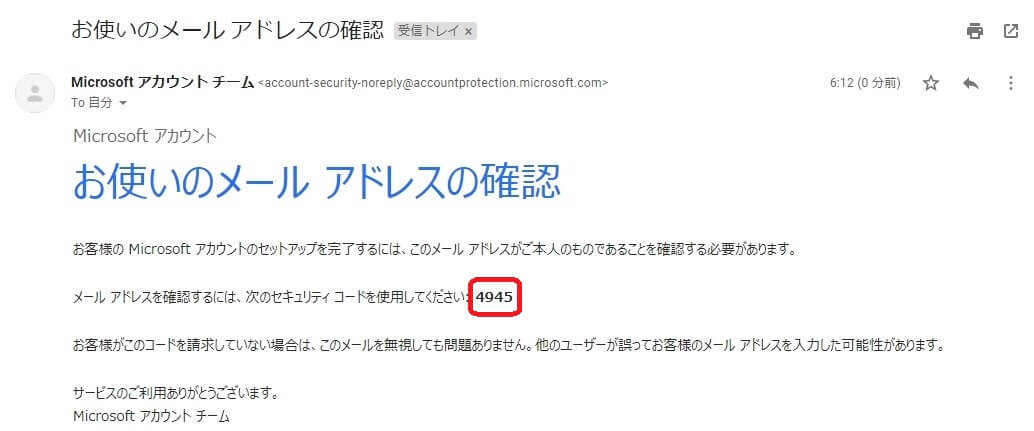
受信したセキュリティコードを入力します。
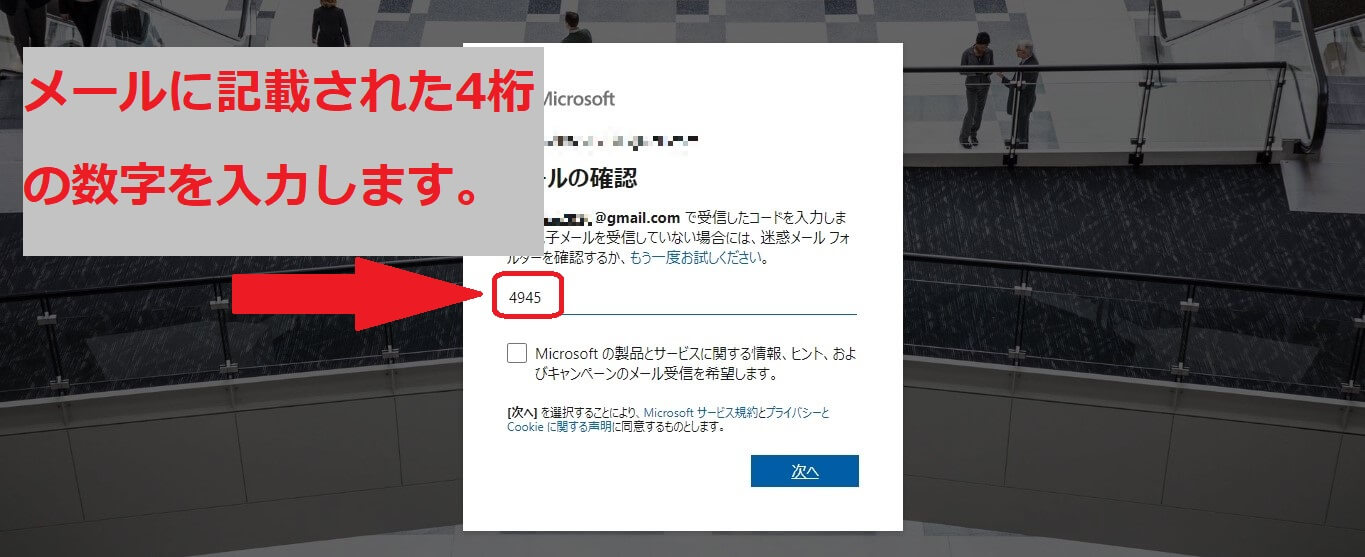
機械ではないことの証明として、文字列を入力して「次へ」をクリックします。
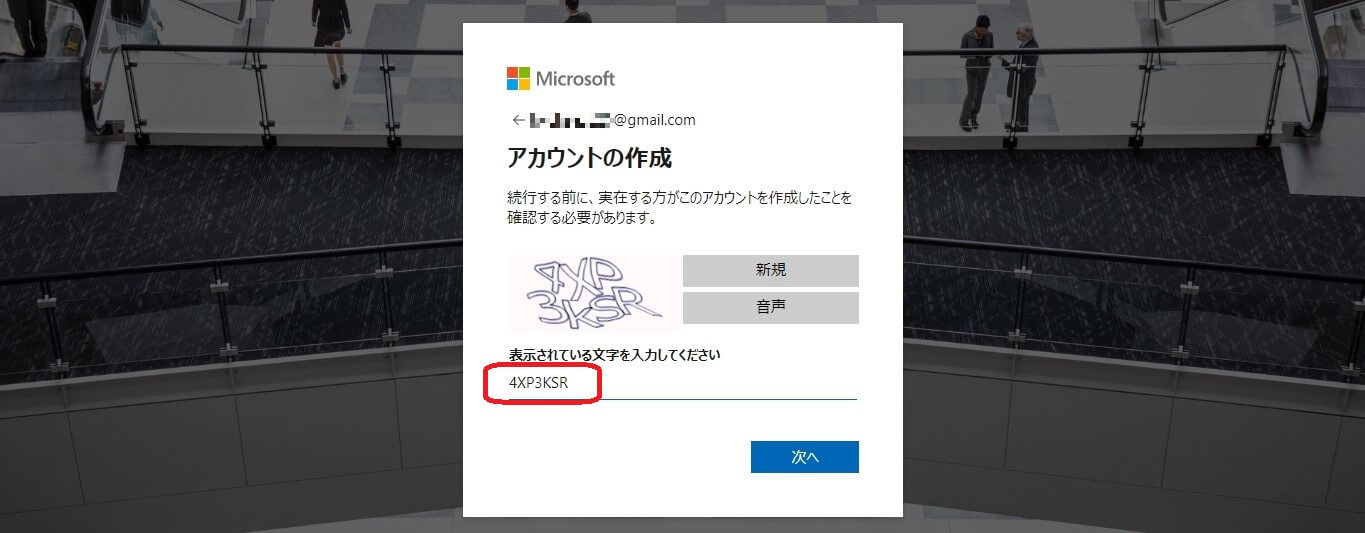
4.アカウント情報を入力
4-1.自分の情報の入力
国/地域を選択します。(このサイトの読者さんは99.999%日本だと思うので、日本で)
名前と電話番号を入力します。
4-2.電話による本人確認
入力した電話番号を使ってSMSか音声による本人確認が行われます。
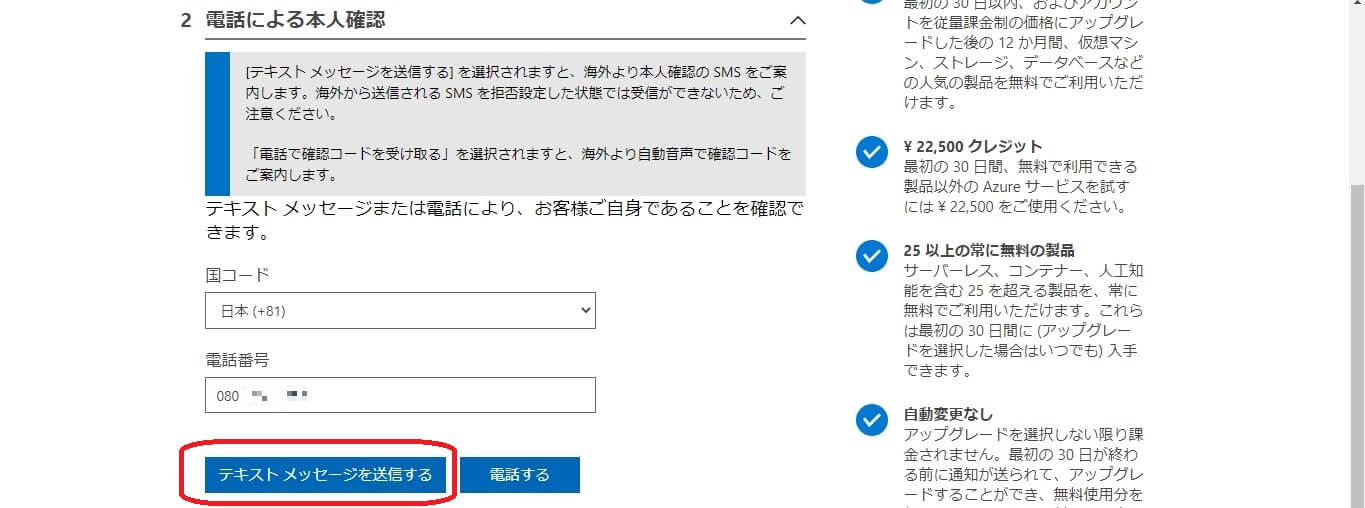
SMSに送られてきた確認コードを入力して、「コードの確認」をクリックします。
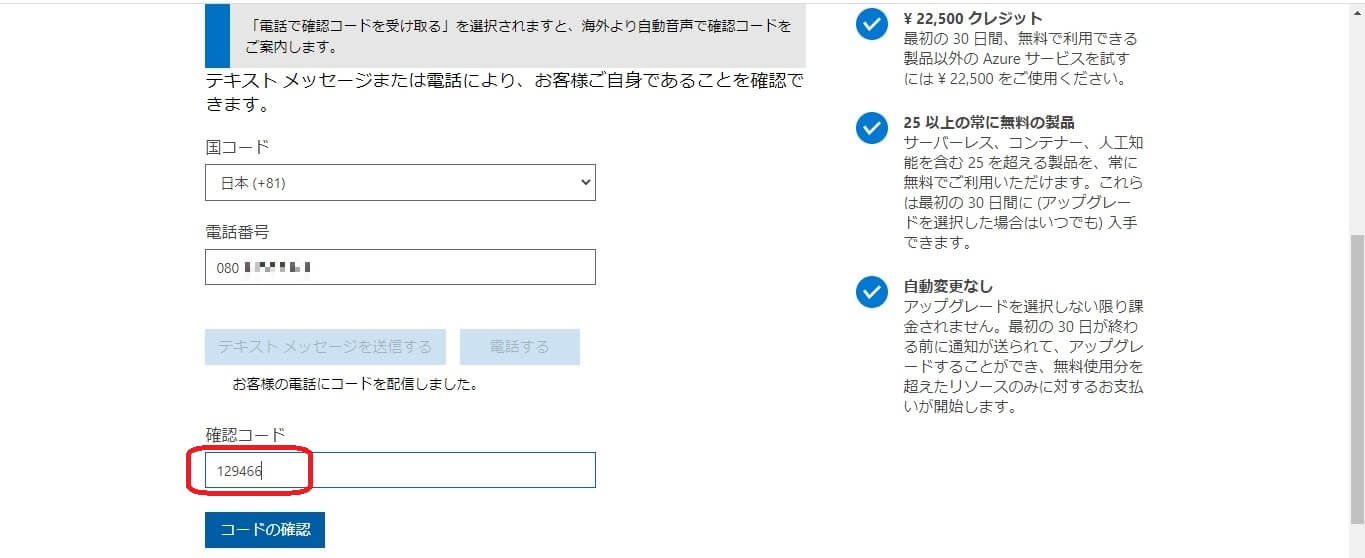
4-3.カードによる本人確認
クレジットカード情報を入力します。
無料アカウントの間は、本人確認用としてのみ利用されます。
従量課金のアカウントにアップグレードするまで、課金されることはありません。
4-4.アグリーメント
アグリーメントで同意して「サインアップ」をクリックします。

5.ポータルに移動する
Azureの利用開始の準備が完了するとポータルに移動できるようになります。
「ポータルに移動 > 」をクリックして、ポータルを表示します。
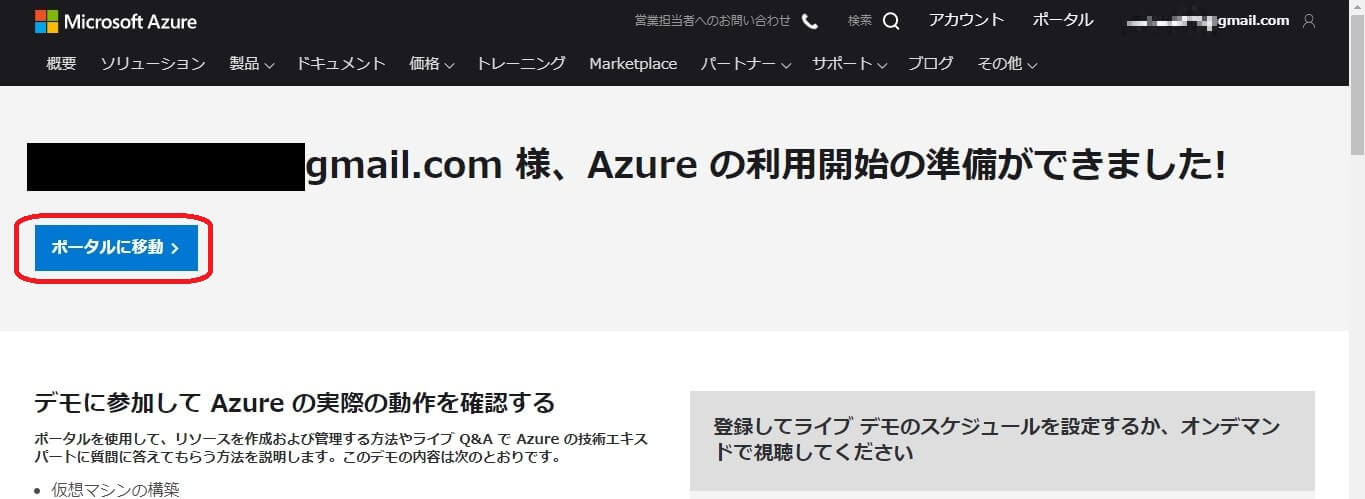
ポータルにログインすると、クレジット22,500円が付与されていることがわかります。
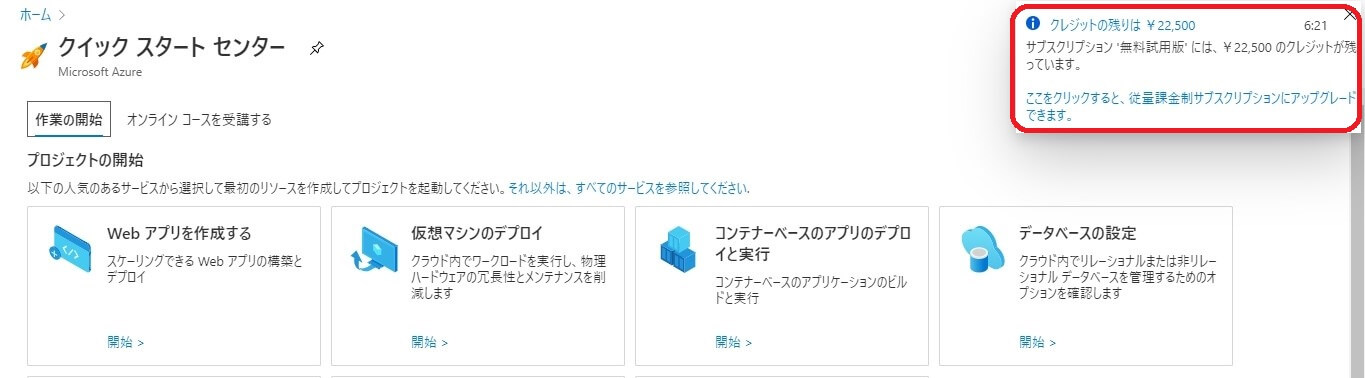
無料クレジットの22,500円は30日間のみ利用可能です。
使えるうちに使っておきましょう。
使い切るか、30日経過すると従量課金へ移行する必要があります。
アカウント作成後の推奨する初期設定
何回も書いていますが、無料アカウントなので、課金の心配はありません。
注意すべきは、セキュリティ面かなと思います。
最高権限のアカウントが乗っ取られるとえげつないことになるので、多段階認証の設定はしておきましょう。
2要素認証の有効化
右上の「既定のディレクトリ」をクリックすると、「Microsoft アカウント」というリンクが表示されるので、クリックします。
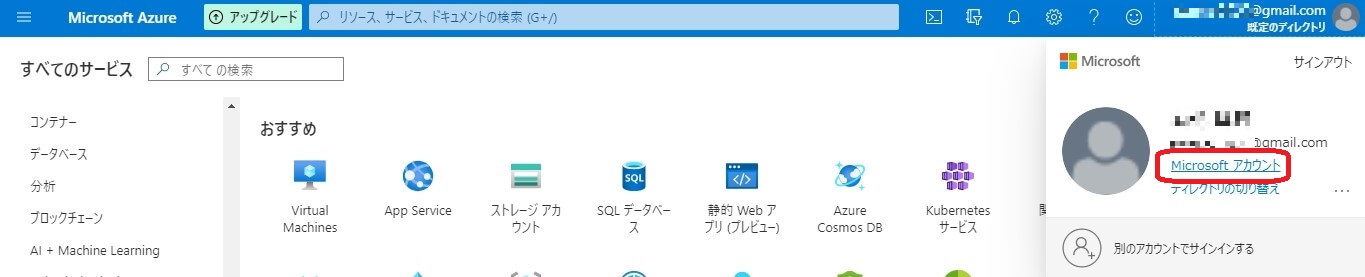
右下の「セキュリティ情報の更新」をクリックします。
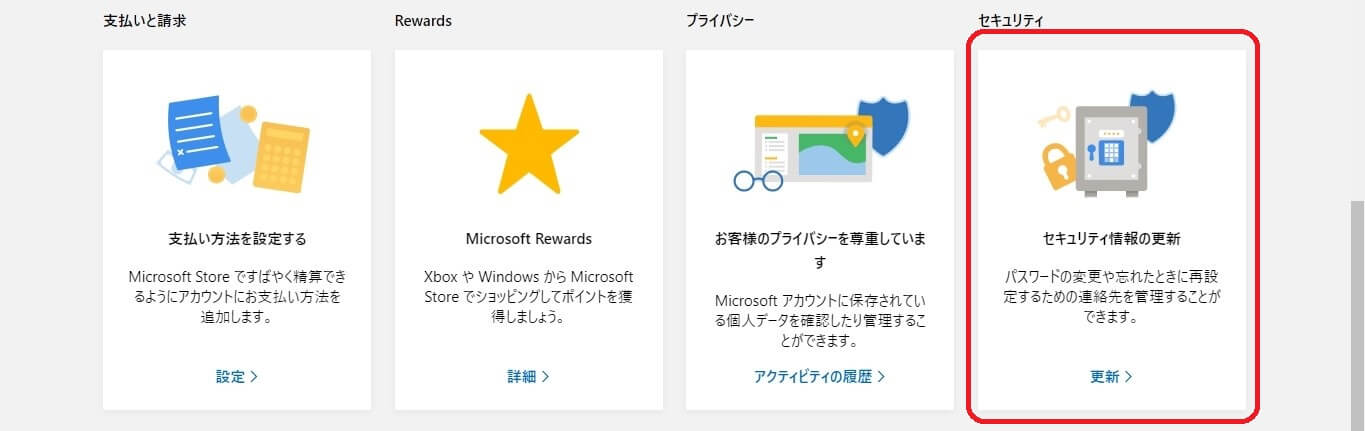
「その他のセキュリティオプション」をクリックします。
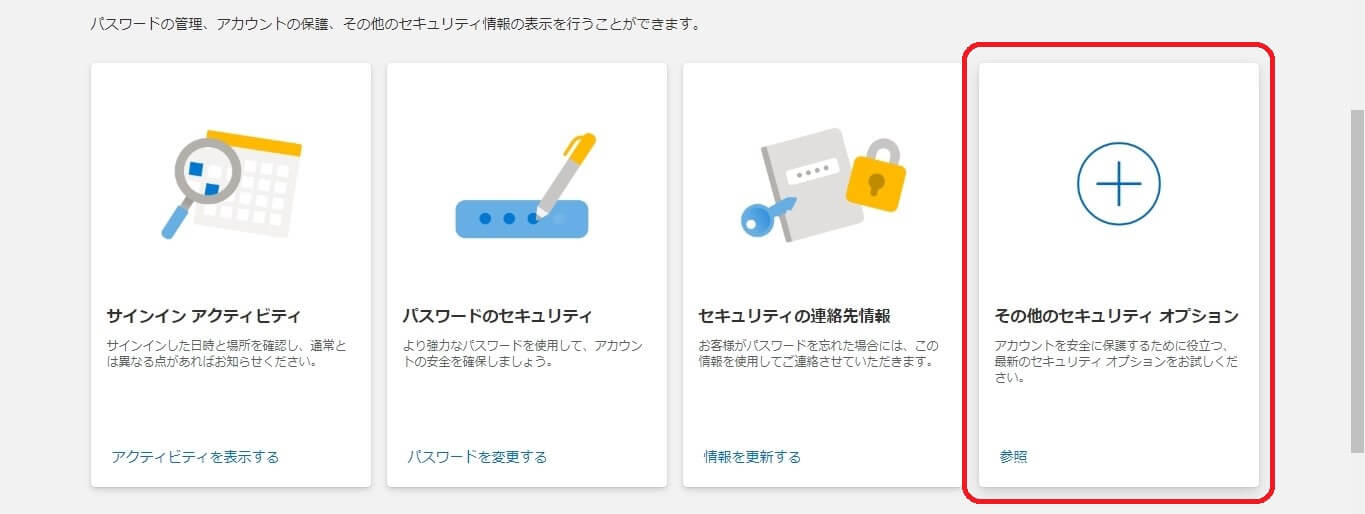
「追加セキュリティオプション」画面で、2段階認証のセットアップをクリックします。
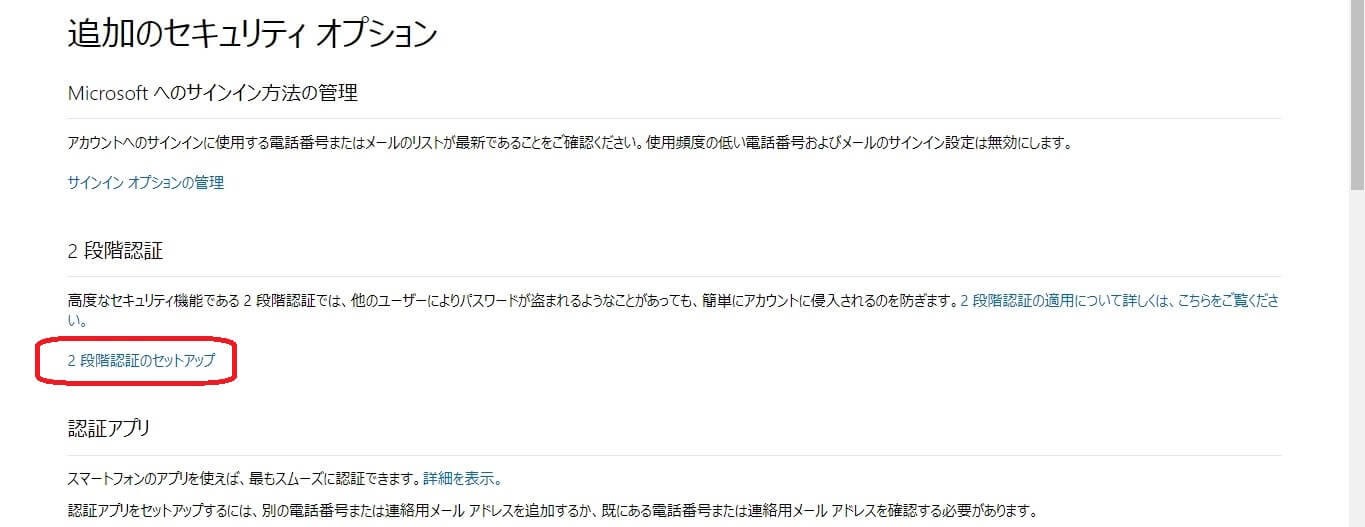
「次へ」をクリックします。
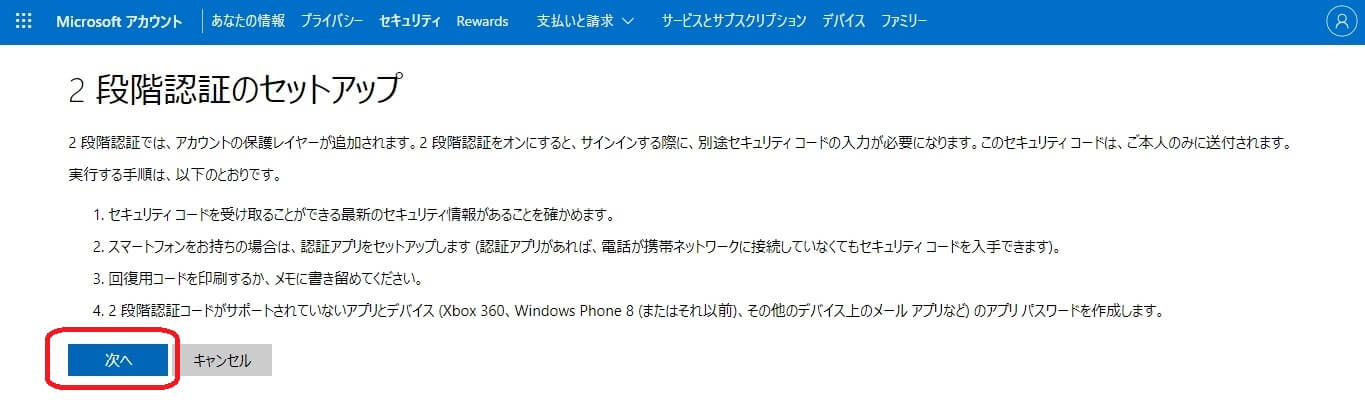
追加の認証手段で「アプリ、電話番号、連絡用メールアドレス」が選択できます。
お好きな方法を選んで追加の認証を設定してください。
バックアップも取れるし、複数デバイスから利用可能なので、もしスマホを壊してしまったりしても大丈夫です
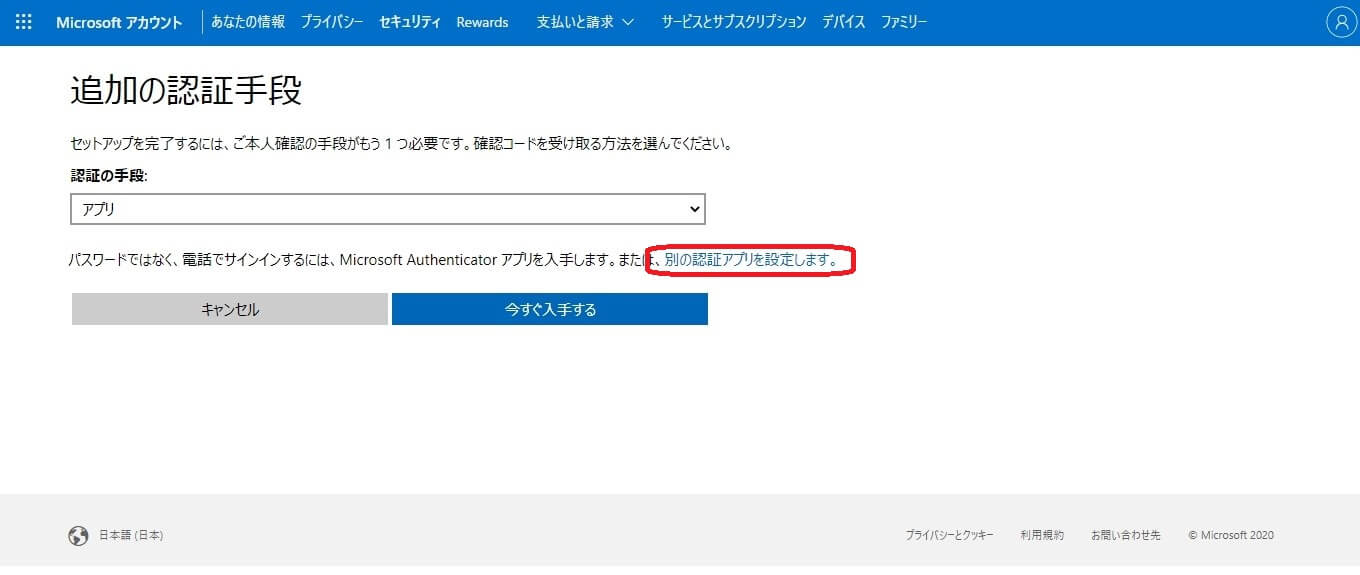
表示されるQRコードをAuthyで読み取ると、スマホ上にコードが表示されるので、コードを「4.アプリによって生成されたコード」に入力します。
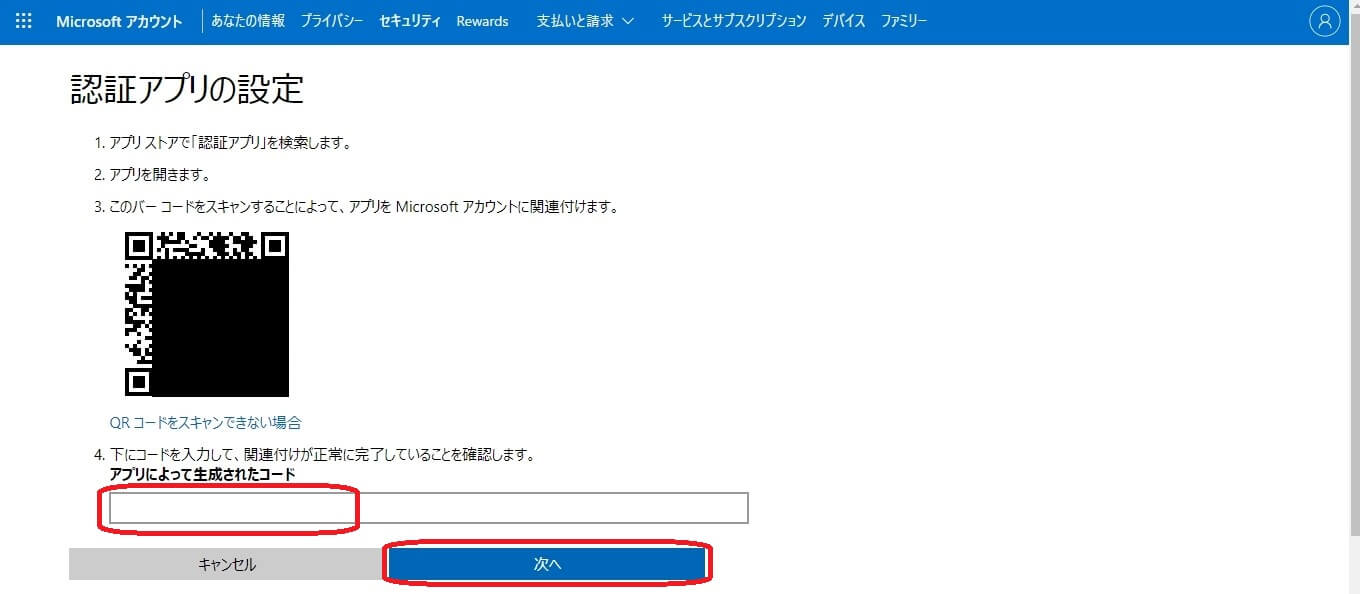
残りの画面は、全て「次へ」で終わらせました。
一旦Azureからログアウトして、再度ログインしてみてコードの入力が求められたらOKです。
今後ポータル画面は以下のURLでアクセスできますので、ブックマークしておくと良いと思います。
ちなみに、「■今後、このデバイスでこのメッセージを表示しない」にすると、パスワード入力後にコード入力は求められません。
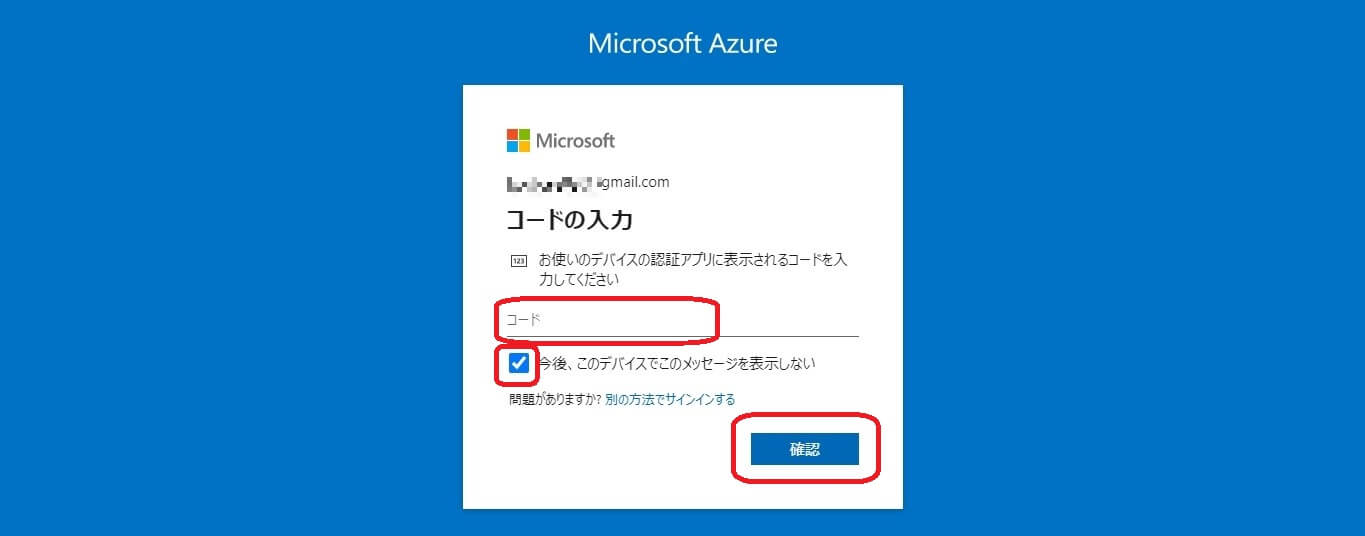
最後に
いかがだったでしょうか。
無事にアカウントを作成できましたでしょうか。
無料期間内にガンガン使って、雰囲気を確かめておくと、後々楽になりますね。